Windows 10 でラップトップのバッテリーの状態を確認する方法を知っておくと便利です。バッテリー寿命は、ラップトップを推奨する際に考慮する重要な指標の 1 つですが、それには十分な理由があります。ラップトップは、十分に長く持続できない場合はあまり良くありません。日常生活の要求に応えます。
そのため、私たちは一般に、1 回の充電で少なくとも 10 時間以上使用できるラップトップが最高のラップトップであると信じています。しかし、ノートパソコンのバッテリーは複雑な不思議なもので、バッテリーが供給できる電力の量は、使用年数、温度、電力需要など、さまざまな要因によって影響されます。
- グラフィックス カードのベンチマークを行う方法
- Windows 10でPCのスペックを確認する方法
- Microsoft Edgeをアンインストールし、再インストールを停止する方法
だからこそ、バッテリーが再充電が必要になるまでどのくらい持続するかだけでなく、バッテリーがどの程度健康であるかを知ることが重要です。古くて故障したバッテリーは、新品のときほど長くは持たず、場合によってはバッテリーが壊れてしまうことがあります。非常に摩耗しているため、交換するのが理にかなっています。
Windows ラップトップには、バッテリーの状態を診断するのに役立つ便利だが知られていない機能があります。これはBattery Report ツールと呼ばれるもので、この記事ではこれを使用してラップトップを最大限に活用する方法を説明します。
ノートパソコンのバッテリーの状態を確認する方法: バッテリー レポートを実行する
バッテリー レポート ツールは Windows 10 の表面のすぐ下に隠れていますが、どこを見ればよいか分かれば簡単に使用できます。秘訣は、Windows コマンド プロンプトを使用することです。その方法は次のとおりです。
1. [スタート] メニューをクリックして (またはキーボードの Windows キーを押して) 開き、コマンド プロンプトを起動します 。
最も簡単な方法は、検索ボックスに「コマンド プロンプト」と入力するだけです。すぐに検索結果の上部近くに表示されるはずです。
これがうまくいかない場合は、スタート メニューのアプリ リストを手動で下にスクロールし、[Windows システム] セクションでコマンド プロンプトを見つけます。コマンド プロンプト アプリをクリックして起動します。
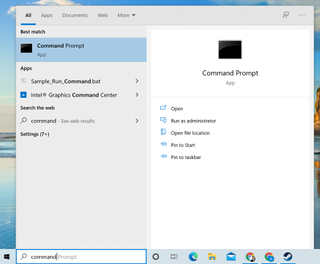
2.コマンド プロンプトを開くと、黒いウィンドウに白い文字でコマンド ラインが表示されます。おそらく C: で始まり、Windows ユーザー名で終わります。
ここで作業に取り掛かります。「powercfg /batteryreport」と入力し(2 つの用語の間にスペースがあることを確認してください)、Enter キーを押します。
3.すべてが順調に進んだ場合、バッテリー レポートがユーザー フォルダーに保存されたことを通知するメッセージがコマンド プロンプトに表示されるはずです。すごい仕事!
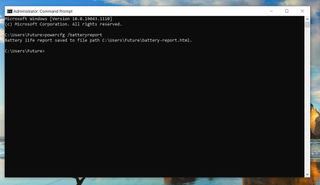
4.次に、そのレポートを見つけて読む必要があります。最も早い方法は、ファイル エクスプローラーを開き (見つからない場合は、スタート メニューの検索ボックスに「ファイル エクスプローラー」と入力します)、コマンド プロンプトでバッテリー レポートが保存されていると表示されたフォルダーに移動することです。
デフォルトでは、これはユーザー フォルダー (C:\Users\[yourusernamehere]\)ですが、そこでバッテリー レポートが見つからない場合は、ハード ドライブ上で検索してみることもできます。もう一度スタート メニューを開き、「バッテリー レポート」と入力して検索を開始します。
すぐに表示されない場合は、数分待ってから (Windows では、検索目的で新しいファイルを登録し、インデックスを付けるのに時間がかかる場合があります)、検索を再試行してください。
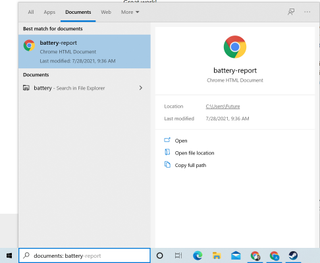
5. バッテリーレポートを開いて見てください。これは HTML ファイルとして保存されるため、Windows は Web ブラウザを使用して自動的に開きます。
レポートは、バッテリ寿命の推定値やバッテリ使用状況レポートなどの情報の長いリストのようになります。
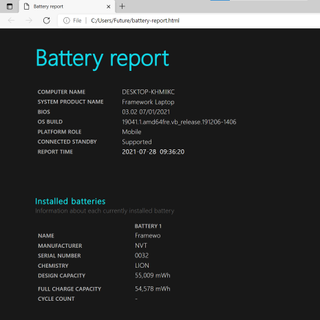
Windows ラップトップのバッテリー レポートのコピーを取得すると、ラップトップのバッテリーの状態を診断するために必要な情報がすべて手に入ります。
ノートパソコンのバッテリーの状態をチェックする方法: 何を探すべきか
ラップトップのバッテリーの持続時間を把握する最も簡単な方法は、新しく作成したバッテリー レポートの「バッテリー寿命の推定」セクションまでスキップすることです。ここには、過去の使用方法に基づいて、バッテリーがどのくらい持続するかの推定値が表示されます。
これらは不完全な自動生成された推定値であるため、リストを下にスクロールすると、特にラップトップを最近不安定に使用したり、長期間使用しなかった場合には、奇妙な計算やわかりにくい数字が表示される可能性があることに注意してください。時間の。
注意すべき最も重要な点は、[アクティブ]見出しの下にある数値です。これらは、ラップトップの使用状況に基づいてバッテリーがどのくらい持続するかを時間、分、秒の形式で示した推定値です。
また、アクティブなバッテリ寿命の推定値には、フル充電時と設計容量時の 2 つの列があることにも注意してください。これらは、ラップトップの現在のバッテリー容量と新品当時のバッテリー容量の違いを推定するため、重要です。
フル充電時のアクティブ時間は、現在の容量に基づいてラップトップのバッテリーがどのくらい持続できるかを推定します。一方、設計容量は、工場出荷時のラップトップのバッテリーがどのくらい持続できるかを推定します。
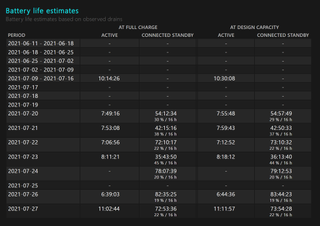
バッテリー レポートのバッテリー容量履歴セクションからいくつかの有用な洞察を得ることができます。これはレポートの途中で見つけることができ、設計容量と比較して測定された完全充電容量の日付付きリストが表示されます。
フル充電容量はバッテリーが実際にどれだけの電力を保持できるかを示す測定値であり、設計容量はどれだけの電力を保持できるように設計されたかを示します。したがって、時間の経過とともに、ラップトップのバッテリーが古くなり、充電を保持する能力が失われるにつれて、完全充電容量が設計容量と比較して減少することがわかります。ラップトップのフル充電容量が確実に設計容量より 25% ~ 50% 低下したら、おそらく交換を検討し始める時期でしょう。
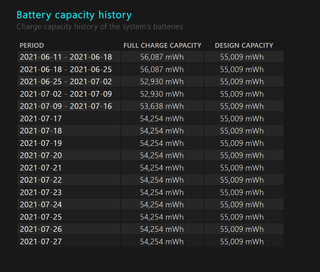
ノートパソコンのバッテリーの状態を確認する方法: 自分でバッテリーをテストしてください
バッテリー寿命の推定セクションではラップトップのバッテリーの健全性について十分な情報が得られない場合は、自分でバッテリーをテストし、バッテリー レポートを使用して結果を測定できます。その方法は次のとおりです。
1.バッテリー レポートを生成し(上記の概要を参照)、[バッテリー使用量]セクションを確認します。過去数日間のバッテリーの使用状況のグラフがどのように表示されるかがわかりますか?
これを使用して、バッテリーがフル充電でどのくらい持続するかを正確に測定できますが、フル充電してから、休止状態やスリープ状態にせずに、バッテリーをゼロまで一気に消費する必要があります。
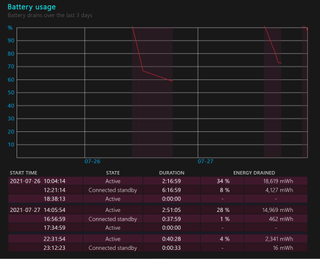
2.まず、ラップトップの自動省電力機能を可能な限りオフにします。最も注意すべき点は、スリープ機能と休止状態機能を無効にすることです。これは、システム設定の [電源とスリープ] セクションにあります。これを見つける最も簡単な方法は、スタート メニューに「電源」と入力することです。
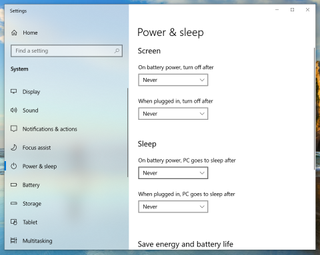
3.次に、電源が切れるまでラップトップを継続的に使用する方法の計画を立てます。理想的には、バッテリーがなくなるまで、一日中通常どおりに使用する必要がありますが、特にラップトップが 1 回の充電で 8 時間以上持続する場合には、これは現実的ではない可能性があります。あるいは、ラップトップをミュートにして24 時間の YouTube ビデオを再生するように設定したり、ゲームを起動して 1 日中起動したままにしたりすることもできます。
4.次に、ラップトップをフル充電して充電器から外し、選択したテストを開始し、自動的にシャットダウンするまでラップトップを実行させます。オフになったら、再度電源に接続し、再びオンにできるようになるまで充電してから、上記のプロセスを使用して別のバッテリー レポートを生成します。[バッテリー使用量]セクションに新しいエントリが表示され、ラップトップが (どのようなワークロードを与えた場合でも) フル充電でどのくらい持続したかが表示されます。
これらの手順を実行すると、ラップトップがフル充電でどのくらい持続できるかについて最新の情報を得る良い方法になります。
このテストを数か月ごとに実行してラップトップのバッテリーの状態を監視したり、さまざまなワークロード (たとえば、Web ブラウジングと電子メールの送信を 1 日行うのと、映画を見たりゲームをするのを 1 日行うなど) でテストして、どのアクティビティがラップトップのバッテリーを最も早く消費するかをより正確に把握できます。
次へ: これらは、古いラップトップを長持ちさせるための 5 つのヒントです。
- 詳細: ラップトップをモニターとして使用する方法
- Windows 10 で自動更新をオフにする方法
- Windows 10でWindowsキーを無効にする方法
- PCのCPU温度を確認する方法
- Windows 10および11でゴッドモードを有効にする方法
- Windows 10でシステムの復元を使用する方法
