iPhone で最新バージョンの iOS を実行している場合は、iOS 15で全画面の発信者 IDを取り戻す方法を知りたいかもしれません。iOS 14 以降、電話のロックが解除されている場合、着信は画面上部にバナー通知として表示されるようになったので、着信時に作業を妨げられる必要はありません。
とはいえ、このバナー通知は万人受けするものではありません。画面の小さなiPhone 13 miniを使用している場合でも、より大きなiPhone 13 Pro Max を使用している場合でも、ボタンが操作しづらく感じられ、通話を逃しやすいことがあります。また、リマインドミーやメッセージなどの機能がすぐに利用できないことも意味します。
ありがたいことに、iPhone で全画面の発信者番号通知を再度オンにすることができます。iPhone を使用しているときは、電話がロックされているときと同じように、すべての着信が画面全体に表示されます。バナー通知を希望する場合は、いつでも元に戻すことができます。ただし、iOS 15 の iPhone で全画面の発信者 ID を取得する方法は次のとおりです。
iOS 15 で全画面の発信者番号通知をオンにする方法
1. iPhone で設定アプリを開きます。

2.下にスクロールして「電話」をタップします。
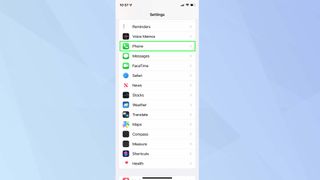
3. 「電話のアクセスを許可」セクションで、「着信」をタップします。
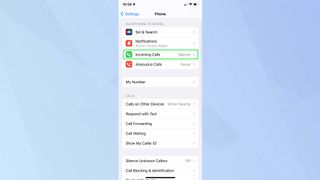
4.デフォルトでは、これは「バナー」に設定されます。全画面の発信者番号通知を取得するには、「全画面」を選択します。
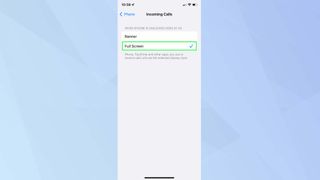
5. 左上隅の[電話] をタップすると、[着信] が[全画面]に設定されていることがわかります。
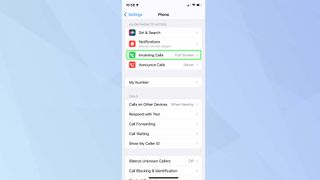
連絡先に写真を割り当てることも可能です。その人があなたに電話をかけるたびに、画像が画面いっぱいに表示されます。これを行うには、iOS 15 で発信者 ID の全画面写真を設定する方法に関する以下のガイドに従ってください。
iOS 15 で発信者 ID に全画面写真を設定する方法
1. iPhone で連絡先アプリを開きます。
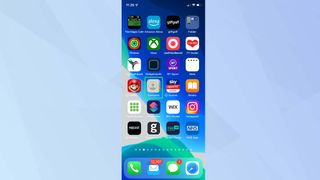
2. 画像を割り当てたい連絡先をタップします。
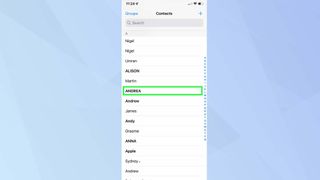
3. 右上隅の「編集」をタップします。
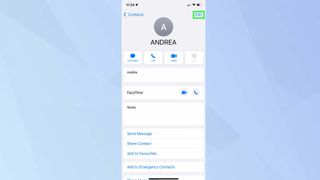
4.画面上部にある「写真の追加」を選択します。
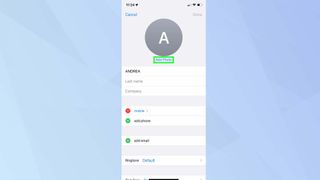
5.一連のアイコンが表示されます。iPhone 上の画像を参照するには、[ギャラリー]アイコンを選択します。 連絡先に使用する画像を選択します。
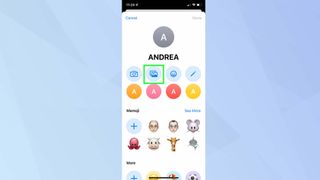
6.指を使用して写真を移動および拡大縮小し、円内に位置するようにします。問題がなければ、「選択」をタップします。
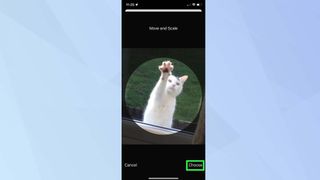
7.ここで、必要に応じて写真のフィルターを選択できます。完了したら「完了」をタップします。
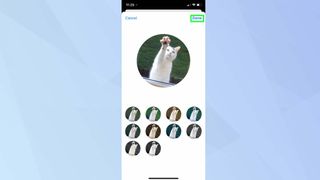
8.最後のページで、選択に満足したら「完了」をタップします。これで完了です。
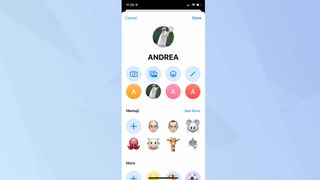
iOS 15 で全画面の発信者 ID を取得する方法がわかりました。iPhone 用の他のガイドもご覧になりたいかもしれません。すべての iPhone 所有者が知っておくべき 15 の重要なメッセージに関するヒントや、iPhone で Wi-Fi 通話を設定する方法をご覧ください。一般的なヒントについては、iPhone 13 スターター ガイドを参照してください。Mac と iPad でユニバーサル コントロールを使用する方法もぜひチェックしてください。
