スマートフォンのデータのバックアップを作成しておくと、スマートフォンを紛失したり壊れたりした場合でも、別のデバイスにデータを復元できるため、常に価値があります。
Samsung 製の携帯電話をお持ちの場合は、Samsung Cloud または Google Drive を使用したバックアップなど、データをバックアップする方法が複数あります。
以下では、両方の方法を完全に説明し、PC または Mac でデータをバックアップする方法、さらにはリモートでバックアップする方法についても説明します。
Google ドライブを使用して Samsung 携帯電話をバックアップする方法
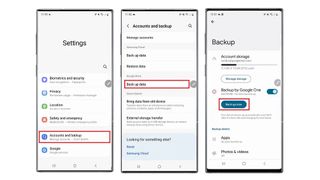
Google ドライブは、Samsung 製を含むほとんどの Android スマートフォンでデータをバックアップするために利用できます。利用手順も簡単です。Samsung スマートフォンがAndroid 12を実行している場合は、[設定] > [アカウントとバックアップ] に進み、Google ドライブの見出しの下にある [データをバックアップ] をタップします。
これにより、Google アカウントの空き容量と、さまざまなもの (アプリ、写真、通話履歴など) をバックアップするために必要な容量を示す画面が表示されます。ここから、「今すぐバックアップ」をタップするだけで、データが Google ドライブにバックアップされ始めます。
これには時間がかかる場合がありますが、進行状況バーにプロセスの進行状況が表示されるので、バックアップ中も携帯電話を使い続けることができます。
古いバージョンの Android を使用している場合、プロセスは似ていますが、少し異なります。
Android Nougat と Oreo では、[設定] > [クラウドとアカウント] > [バックアップと復元] に移動します。一方、Android Marshmallow、Lollipop、および KitKat では、[アプリ] > [設定] > [バックアップとリセット] に移動し、Android Pie では、[設定] > [アカウントとバックアップ] > [バックアップと復元] に移動します。復元し、[Google アカウント] の見出しの下で必要なオプションを見つけます。
Samsung Cloud を使用して Samsung 電話をバックアップする方法
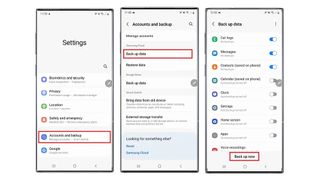
これは Samsung 製の携帯電話なので、Samsung Cloud を使用して Samsung アカウントにデータをバックアップすることもできます。そのプロセスは Google ドライブを使用する場合と非常に似ています。
携帯電話が Android 12 を実行している場合は、[設定] > [アカウントとバックアップ] に進み、[Samsung Cloud] の見出しの下で [データをバックアップ] をタップします。ここには「データの復元」オプションもあります。これにより、以前のバックアップから復元することができます。
データのバックアップ画面で、バックアップするデータの種類を選択し、[今すぐバックアップ] をクリックします。各データの種類と完全なバックアップの進行状況のパーセンテージを確認でき、バックアップの実行中も携帯電話を使い続けることができます。完了したら、「完了」ボタンを押します。
他の Android バージョンではプロセスが少し異なります。Samsung スマートフォンで Android Nougat または Oreo が実行されている場合は、[設定] > [クラウドとアカウント] > [バックアップと復元] > [データのバックアップ] に進みます。次に、バックアップしたいデータを選択し、「バックアップ」をタップします。
Android Marshmallow、Lollipop、KitKat の場合は、[アプリ] > [設定] > [クラウド] > [バックアップ] に移動する必要があります。そこから、バックアップしたいデータを選択し、「今すぐバックアップ」を押します。最後に、Android Pie の場合は、[設定] > [アカウントとバックアップ] > [バックアップと復元] > [データのバックアップ] > [バックアップ] に進みます。
Samsung 携帯電話を PC または Mac にバックアップする方法

Samsung 携帯電話の内容をクラウドではなくコンピューターにバックアップしたい場合も、それは簡単です。
これを行うには、まずSamsung Smart Switch (新しいタブで開きます)を PC または Mac にダウンロードし、それを開いて USB ケーブルを使用して携帯電話をコンピュータに接続します。次に、「バックアップ」というラベルの付いたボタンを押し、プロンプトが表示されたら携帯電話で「許可」をタップし、プロセスが完了するのを待ってから「OK」をタップします。
バックアップを暗号化する場合、またはコピーするコンテンツを選択する場合は、[詳細] オプションを選択してから [設定] を選択することもできます。
デバイスが Smart Switch によって認識されない場合は、「その他」メニューの別のオプションであるデバイス ドライバーの再インストールを試すこともできます。
Smart Switch からバックアップを復元するには、代わりに [復元] をクリックし、次に [今すぐ復元] をクリックして最新のバックアップを使用するか、古いバックアップの場合は [別のバックアップを選択] をクリックする必要があります。
Samsung 携帯電話をリモートでバックアップする方法
Samsung 製携帯電話を紛失し、内容をバックアップしていない場合でも、Find My Mobile サービスが設定されており、携帯電話の電源が入っていてデータ接続が確立されていれば、手遅れになることはありません。遠くからバックアップします。
これを行うには、Find My Mobile サイト(新しいタブで開きます)にアクセスし、Samsung アカウントにログインし、バックアップするデバイスを選択して、「バックアップ」ボタンを押します。
次に、Samsung Cloud にバックアップする情報の種類を選択し、[バックアップ] を押します。表示されるポップアップボックスで「同意する」にチェックを入れ、「戻る」を押すとプロセスが開始されます。これにより、携帯電話が永久に紛失した場合でも、そのデータは失われる必要がありません。ただし、紛失した Android スマートフォンを見つける方法もあります。
