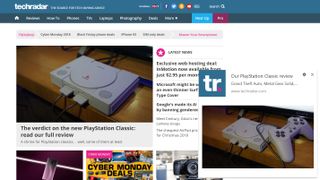あなたの Web ブラウザでは、使用しているアプリと同様の方法で Web サイトが通知を送信できるようになっている可能性がありますが、場合によっては通知を望まないと判断する場合もあります。
ニュース記事や、よく知っているウェブサイトの更新情報に役立ちます。これはファンのためにTechRadarでも行っていることですが、あなたは私たちからの通知を望まないかもしれませんし、私たちはそれを理解しています。
そのため、Google Chrome、Firefox、Microsoft Edge、Safari の通知を無効にする方法についてこのガイドをまとめました。
通知を送信する Web サイトにアクセスすると、通知に同意するかどうかを尋ねるポップアップが表示されます。オプションは「許可」または「ブロック」になります。
TechRadar または別のサイトから通知を受け取っている場合は、以前に許可ボタンを押しているはずです。過去にサイトにアクセスして気づかずに許可を押したことがあるか、意図的にそのサイトが欲しいと思っていたが、今は自分には合わないと判断したのかもしれません。その場合は、以下でそれらをオフにする方法を説明します。
Google ChromeでWeb通知をオフにする方法
- Chromeを開く
- 「設定」を選択します
- 「プライバシー」に移動します
- 「通知」までスクロールします
- 通知を受け取りたいWebサイトを選択してください
これは、Windows PC、Apple Mac、Android スマートフォンのユーザーにとってはすべて同様のプロセスですが、使用しているプラットフォームによっては、ここにあるスクリーンショットとは少し異なるように見える場合があります。
どのプラットフォームでも最初のステップは、通知を受け取るデバイスで Google Chrome を開くことです。
右上隅に 3 つの縦の点があります。これにより Chrome のメイン メニューが開き、[設定] を選択します。次に、「詳細」と表示される一番下までスクロールします。
その下には「プライバシー」というセクションがあり、「コンテンツ設定」という別のサブセクションがあり、ここで通知をオフにすることができます。
次のウィンドウには「通知」というセクションがあり、デフォルトですべての通知をオフにするか、どの Web サイトから通知を受け取りたいかを切り替えることができます。
このページの一番下までスクロールすると、「許可」というセクションがあります。これは、通知の送信を許可したすべての Web サイトのリストです。Web サイト名の右側にある 3 つの縦の点を押すと、通知をブロック、編集、削除するオプションが表示されます。
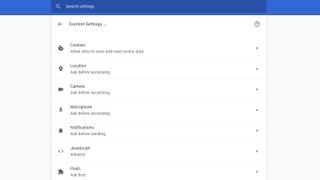
ブロックすることを選択すると、次回アクセスするときにその Web サイトから通知をアクティブにするように求められなくなります。
「編集」では Web サイトの名前を変更できます (これはほとんどの人にはお勧めしません)。「削除」では通知が停止されますが、次回その Web サイトにアクセスしたときに再度通知が必要かどうかを尋ねられる場合があります。
通知が必要かどうか迷っている場合は、「削除」オプションを選択することをお勧めします。そのボタンを押すと、その Web サイトからの通知の送信が停止されます。
これは Google アカウントに関連付けられているため、どのデバイスでも通知を受信しなくなります。設定が完了するまでに 1 つまたは 2 つのメッセージが送信される可能性がありますが、それ以上のメッセージは送信されないはずです。
通知を返してほしい場合はどうすればよいですか?
これは簡単で、上記の手順と非常に似ています。Web サイトからの通知をブロックした場合は、その通知ページの上部にある「ブロック」セクションにその通知が表示されます。
通知を削除してもブロックしていない場合は、もう一度 Web サイトにアクセスすると、再度購読するかどうかを尋ねられる可能性があります。
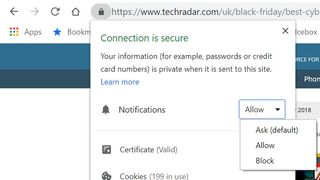
デスクトップ版 Chrome で通知を受け取りたいと思っているウェブサイトにアクセスし、左上の URL バーの横にある南京錠のロゴを押します。
ここでは、「通知」というセクションが表示され、その横に、Web サイトに何を実行させたいかに応じて、「要求」、「許可」、または「ブロック」のいずれかを指定するドロップダウン メニューが表示されます。
Mac、Android、または PC 上の Firefox で通知をオフにする
Firefox を使用している場合は、Web サイトから通知を受け取ることもあります。購読を解除する最も簡単な方法は、ブラウザの上部にある URL ボックスに「about:preferences#privacy 」と入力することです。
PC または Mac を使用している場合、これにより Firefox の環境設定が表示されます。ここで、「許可」まで下にスクロールし、「通知」というオプションを見つけて、右側の「設定」ボタンを押す必要があります。
ここには、現在「許可」と表示されるステータス バーとともに通知を送信できるすべての Web サイトが表示されます。これを押して「ブロック」に変更し、右下隅にある「変更を保存」ボタンを必ず押してください。
携帯電話に Firefox がインストールされている場合は、通知を停止したい特定の Web サイトにアクセスする必要があります。ここでは左上隅に南京錠が表示され、ここを押すと「サイト設定の編集」と表示されます。
これを押すと、右側にチェックボックスが付いた「通知」というオプションが表示されます。このウィンドウの下部にある「クリア」ボタンを押すと、購読解除が完了します。
PC の Microsoft Edge で通知をオフにする方法
Microsoft Edge 内で、右上隅にある 3 つの点を押すと、メイン メニューにアクセスできます。これは「オーバーエッジ」セクションと呼ばれるもので、この中に「設定」というオプションがあり、その後に「詳細設定を表示」という項目があります。
このメニューには「通知」というオプションが追加されます。ここで「Webサイトの許可」をクリックします。ここでは、Microsoft Edge ブラウザーで各ページでできることを制御でき、各 Web サイトの通知へのアクセスをここで取り消すことができます。
MacのSafariで通知をオフにする方法
Safari を使用している場合は少し異なります。Mac で Safari の環境設定を開く必要があります。ここでは、画面の上部に「Web サイト」というオプションがあります。
これを押すと、左側のリストに「通知」というオプションが表示されます。購読しているすべてのサイトがここにリストされ、右側のドロップダウンで [許可] または [拒否] を押すことができます。「拒否」を選択すると、Safari の通知が表示されなくなります。
私の iPhone や iPad はどうですか?
現在、Google Chrome の通知を iOS デバイス経由で受け取ることはできないため、これを無効にする必要はありません。