Windows 10 および macOS でハードドライブを消去する方法を見つけようとしている場合は、このタスクを非常に簡単に完了するために知っておく必要があるすべてがこのガイドに記載されているので、ご安心ください。
数年前に最高のコンピューターに投資しましたが、売却することにしましたか? あなたは最高の MacBook や Mac のファンですが、自分へのご褒美として新しいモデルを購入できるように、古い Apple のデザインを手放したいと思っていますか? これらの質問のいずれかに対する答えが「はい」の場合は、まずハードドライブを消去したいと思うでしょう。
すでにデータを消去し、プライベート ファイルをすべて削除した場合でも、他の人に渡す前にハード ドライブを完全に消去したいと思うでしょう。これにより、その特定のハード ドライブ上の履歴の痕跡がすべて削除されるだけでなく、ほぼ新品の状態になり、コンピュータを入手する人にとって最高のハード ドライブの1 つのように動作するようになります。
ただし、コンピューターを譲渡することは、Windows 10 および macOS でハードドライブを消去する方法を学びたい理由の 1 つにすぎません。また、単に自分用のスペースを解放したい、または別のファイル システムで動作するようにハード ドライブを設定したいだけである可能性もあります。
理由が何であれ、私たちはお手伝いをさせていただきます。幸いなことに、このプロセスはこれ以上に簡単で簡単です。消去したデータをどの程度安全にしたいかによっては、さらに複雑になる可能性がありますが、以下の手順でさまざまなオプションを説明します。それでは、早速、Windows 10と macOS でハードドライブを消去する方法を説明します。
Windows 10でドライブをワイプする方法
Windows 10 と macOS でハード ドライブを消去する方法については、この記事で最初に前者のプロセスについて説明し、後者については少し後ほど説明します。
Windows 10 でドライブをワイプ (またはフォーマット) するために必要な手順は、ドライブが単にストレージとして使用されるか、アクティブな Windows インストールに使用されるかによって異なります。
最初に前者について説明しますが、その後、Windows がインストールされているドライブを消去する方法について説明します。
ドライブをフォーマットする最も簡単な方法は、[PC] ウィンドウから直接利用できます。
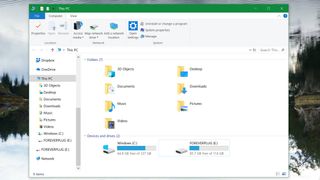
ステップ 1: Windows 検索を開いて「この PC」と入力し、Enter キーを押して「この PC」を開きます。
これにより、新しいウィンドウが開き、コンピューターのフォルダーとそれに接続されているドライブの一部が表示されます。
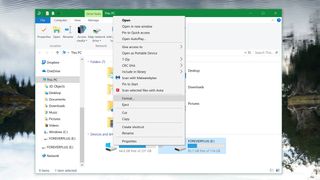
ステップ 2:消去するドライブを右クリックし、「フォーマット」を選択します。
書式設定メニューが開きます。これにより、ドライブをクリアする方法、フォーマット後にドライブに名前を付けるオプション、およびフォーマット後の新しいデータ用にドライブをセットアップする方法に関するいくつかのオプションが提供されます。
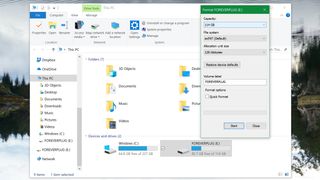
ステップ 3:フォーマット設定を選択し、「開始」を押してドライブをワイプします。
ワイプしたドライブを引き続き使用する予定がある場合は、「クイック フォーマット」オプションを使用することもできます。これは高速な選択肢ですが、セキュリティは低くなります。クイック フォーマットではデータは削除されません。データの保存場所を識別する手段が削除されるだけで、ドライブの使用中にデータがすべて上書きされます。
ドライブ上のデータを確実に完全に消去したい場合は、「クイック フォーマット」オプションをチェックしないでください。Microsoft サポート(新しいタブで開きます)によると、Windows Vista 以降のすべてのバージョンでは、フォーマット ツールはデータをゼロで上書きして消去します。
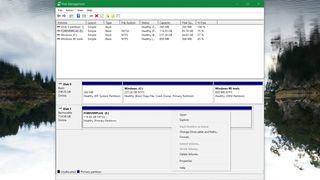
別の方法:ディスクの管理でドライブをフォーマットすることもできます (Windows キー + X を押して、[ディスクの管理] を選択します)。ここにはドライブとそのパーティションが表示されます。フォーマットしたいドライブまたはパーティションを右クリックし、「フォーマット」を選択します。繰り返しますが、クイック フォーマットは通常のフォーマットほど安全ではないことに注意してください。
Windows 10のメインドライブを消去する方法
ワイプしたいドライブが Windows 10 オペレーティング システムがインストールされている場所である場合、上記の手順を使用してフォーマットすることはできません。代わりに、システムをリセットする必要があります (コンピュータの再起動と混同しないでください)。
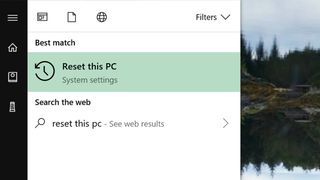
ステップ 1: Windows の検索バーに「この PC をリセットする」と入力し、Enter キーを押します。これにより、コンピュータをリセットおよび復元するためのメニューが表示されます。
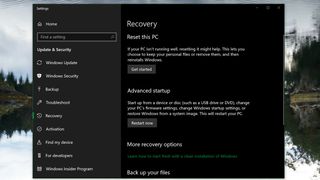
ステップ 2: [この PC をリセット] セクションで [始める] を選択します。新しいウィンドウで、「すべて削除」を選択します。
これにより、すべての個人ファイル、アプリ、Windows 設定をコンピューターから消去するプロセスが開始されます。コンピュータに他のドライブがインストールされている場合は、それらも消去できます。
macOS 10.14 Mojave でドライブをワイプする方法
Windows 10 と macOS でハードドライブをワイプする方法に関しては、macOS のプロセスは Windows よりも難しくありませんが、ワイプするドライブの種類によって若干異なります。
開始するには、ディスクユーティリティを使用する必要があります。(注: Mac のプライマリ ドライブを消去したい場合は、まず Mac を再起動し、Apple ロゴが表示される前に Command + R キーを押して電源を入れ、macOS ユーティリティからディスク ユーティリティを選択して、macOS リカバリを開く必要があります。ウィンドウが表示されます。)
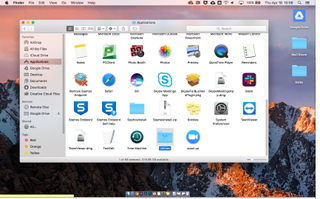
ステップ 1: Finder でアプリケーション フォルダを開き、次にユーティリティ フォルダを開き、ディスク ユーティリティを見つけて開きます。
新しいウィンドウが開き、Mac のストレージ メディアが表示されます。ドライブが表示されない場合は、[表示] ドロップダウン メニューを選択し、[すべてのデバイスを表示] を選択します。
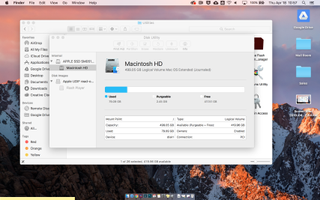
ステップ 2:消去するドライブまたはボリュームを選択し、ディスク ユーティリティ ウィンドウの上部にある消去ボタンを押します。ドライブの新しい名前と形式を選択します。
これにより、ドライブのワイプに使用できるオプションが表示されます。オプションは、ドライブがハード ドライブであるかソリッド ステート ドライブであるかによって異なる場合があります。ハード ドライブの場合、ディスク ユーティリティにはセキュリティ オプション スライダが表示されます。これを右に移動すると、すべてのデータが複数回上書きされます。このオプションは SSD では使用できません。
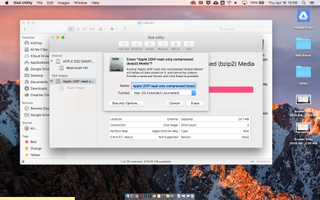
ステップ 3:ポップアップ ウィンドウの下部にある [消去] をクリックして、ドライブのワイプ プロセスを開始します。
