
新しい Excel for Mac が登場
長い長い待ち時間を経て、Microsoft Excel の 2016 バージョンがついにMacに登場しました。最新バージョンのWord for Macと同様に、Excel は Microsoft Office 365 サブスクライバーに現在提供されており、今月後半に 1 回限りの購入として提供される予定です。人気のスプレッドシート アプリケーションの最新バージョンは、Retina ディスプレイのサポート、合理化されたユーザー インターフェイス、フルスクリーン ビュー、マルチタッチ ジェスチャなど、多数の新機能を提供します。ただし、これは Excel 2016 などの個々のOfficeコンポーネントが提供する機能の表面をなぞっただけです。そのため、いくつかのコツを同時に学びながらスプレッドシートのエクスペリエンスを向上させる 6 つの方法をこのギャラリーにまとめました。
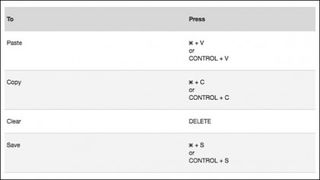
Windows のキーボード ショートカット
Office 365 のデュアル プラットフォームの性質は、一部のユーザーが Windows (仕事用) と Mac (自宅用) の間を行き来する必要があることを意味します。これは、キーボード ショートカットに関しては、長年にわたって非常に腹立たしい経験でした。良いニュースは、Excel 2016 では、Windows の CTRL 修飾キーを必要とする多くのショートカットが Mac でも同じように機能するようになり、ついにこのジレンマにある程度の健全性がもたらされたことです。切り取り、コピー、貼り付け、元に戻す、やり直し、保存などの最も一般的な機能には、同等の Command キーのショートカットも保持されます。Microsoft のサポート Web サイトには、Excel 2016 キーボード ショートカットの完全なリストが用意されています。復習が必要な場合に備えてください。
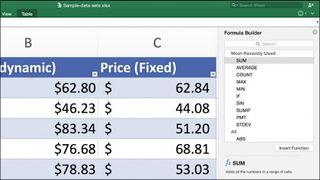
フォーミュラビルダーが助けてくれる
毎日 Excel を使用している人は、数字を処理するときに手を握る必要はありません。Excel 2016 では、初心者ユーザーが大胆な金融のアクロバットを非常に簡単に克服できる新機能である数式ビルダーを導入しています。Shift-F3 をクリックすると、この便利なオプションが呼び出され、あらゆる数式と、初心者が数学的計算に対する不自然な恐怖を克服するために必要な種類の公式が提供されます。
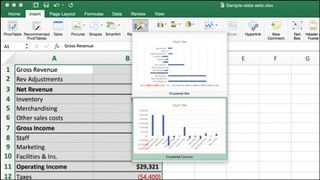
チャートをシンプルに
Excel のような強力なアプリケーションであっても、スプレッドシートをグラフに変換することは、必ずしも最も単純または直感的なタスクであるとは限りません。そのため、Microsoft は Excel 2016 に新しい推奨グラフ機能を追加しました。この機能は、ワークシートで選択されたデータに基づいてグラフの提案を提供することでプロセスを支援します。これを使用するには、リボンの [挿入] オプションをクリックし、含めるデータを強調表示して、[推奨グラフ] ボタンをクリックします。ドロップダウン メニューには、クリックするだけで Excel が作成するグラフの 1 つ以上のサンプルが表示されます。そこから、グラフがスプレッドシートに追加され、ユーザーは自由に操作できるようになります。
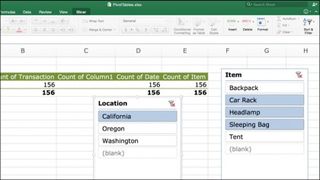
ピボットテーブルをスライスする
私たちはピボットテーブルを日常的に使用するほどの筋金入りの数値計算好きではありませんが、もしそうなら、おそらく Excel 2016 の新しいスライサー ツールの上で天井で踊っていることでしょう。ピボットテーブルに、表示するデータの種類を制限するオプションを設定できるようになりました。たとえば、特定の年、カテゴリ、またはその他の希望する方法からの関連データのみを表示するなどです。この新機能は、リボンのピボットテーブル分析モードを使用しているときに [スライサーの挿入] オプションをクリックすると開始できます。
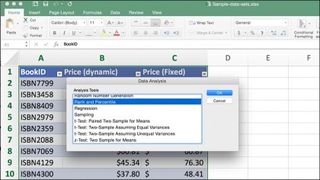
これを分析してください
ほとんどの Excel ユーザーは、特定のスプレッドシートに大量のデータを保存することはありませんが、工学分野や学術分野のユーザーとなると、まったく別の話になります。Microsoft は、オプションの分析ツールパックでこれを支援しました。このツールは、Excel 2016 for Mac で [ツール] > [アドイン] メニューに移動し、[分析ツール] オプションを選択して [OK] をクリックすることで有効にできます。これにより、新しいデータ分析機能が [ツール] メニューに追加され、そこからさまざまな方法で大量のデータ セットを精査できるようになります。
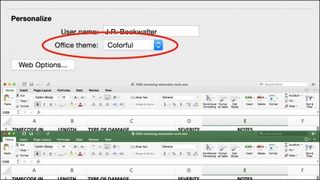
クリーンまたはグリーン
スクリーンショットを見た方は、「なぜ彼らの Excel 2016 ウィンドウには緑色のヘッダーがあるのに、私のウィンドウは真っ白なの?」と疑問に思ったかもしれません。質問してよかったです。すべての Office 2016 アプリケーションに新しく追加されたテーマを選択する機能は、[Excel] > [環境設定] メニューに移動し、[全般] をクリックすると表示されます。下部の「個人用設定」セクションに Office テーマのプルダウン メニューが表示されます。これはおそらくデフォルトでクラシックに設定されています。代わりに [カラフル] を選択すると、この選択がすべての Office アプリに適用されることを通知するポップアップが表示されます。[OK] をクリックして、Excel 用の森の松の緑の暖かな輝きを満喫します。