Windows 11が正式に展開され、それに伴い Microsoft は Windows の使用方法に多くの変更を加えました。最もイライラする違いの 1 つは、Microsoft Edge 以外をデフォルトの Web ブラウザーにするのにどれだけ多くの作業が必要になるかということです。
したがって、新しい Windows 11 PC で Edge を使用したくない場合は、メニューを調べて多くの細かい設定を変更する準備をしてください。一方、Windows 10 では、 Edge を交換してデフォルトのブラウザーを変更するだけで済みます。 Windows 11 では、ファイルの種類ごとにデフォルトのアプリケーションを変更する必要があります。
- Chrome vs. Firefox vs. Edge : RAM を最も多く消費するのはどれですか?
- お使いの PC が実行できるかどうかを確認してください: Windows 11 のシステム要件
- Windows 11 をインストールする方法: Windows Insider Program 経由
ここでは、Microsoft Edge が、起動しようとするすべての Web 関連リンクやアプリケーションの既定のブラウザーにならないように Windows 11 を再構成するプロセスについて説明します。このガイドを読んだ後は、Windows 11 のレビューをチェックして、今すぐダウンロードすることをお勧めするか、それとも待つことをお勧めするかを確認してください。
Windows 11 でデフォルトのブラウザを変更する方法
1. Windows 11の設定メニューの「デフォルトのアプリ」セクションを開きます。[設定] メニューを開いて[アプリ]セクションをクリックし、 [既定のアプリ] を選択することでそこにアクセスできますが、[スタート] キーを押して [スタート] メニューを開き、「既定のアプリ」と入力し始めて、既定のアプリへのリンクをクリックする方が早いです。アプリメニューが表示されたら、
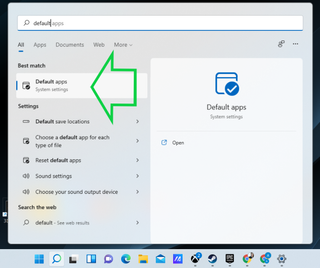
2. デフォルトとして設定するブラウザが見つかるまでアプリのリストを下にスクロールし、それを選択します。このハウツーの目的のために、Google Chrome をデフォルトのブラウザとして設定する方法を説明しますが、ここでは Mozilla Firefox、Opera、Safari などの競合ブラウザを選択することもできます。
![[デフォルトのアプリ] ペインで、矢印は Google Chrome ボタンを指しています。](/public/images/futurecdn/dN4oEqPBXRKTtzzqU3sHT5-320-80.png)
3. 「HTTPS」セクションまで下にスクロールしてクリックし、デフォルトのアプリを Microsoft Edge から選択したブラウザーに変更します。ご覧のとおり、[既定のアプリ] メニューでアプリをクリックすると、関連するファイルの種類のリストが表示されます。各ファイルには、それを開くための既定のアプリがリストされています。
これを初めて実行するときは、Web 関連のものはすべて Microsoft Edge にデフォルト設定されます。変更を開始するには、HTTPSセクションまで下にスクロールし、その下のアイコン (Edge であるはずです) をクリックして、新しいデフォルト アプリを選択します。
Windows 11 では、Edge の使用をやめる前に、Edge をチェックアウトするよう促すウィンドウがポップアップ表示されることがあります。「とにかく切り替える」をクリックして、警告を無視してください。デフォルトにしたいブラウザを選択すると、HTTPSとHTTP の両方のデフォルトが選択したブラウザに変更されます。
![ポップオーバー ウィンドウの [これをどのように開きますか?] ペインで矢印が Chrome を指しています。](/public/images/futurecdn/EmBLL5hfcpQQhg85iZhv8U-320-80.png)
4. 使用する .htm、.html、およびその他の Web 関連のファイル タイプに対して手順 3 を繰り返します。ここからが面倒な部分です。選択したブラウザで開くファイルの種類ごとに同じ再割り当てを行う必要があります。
まず、HTTPとHTTPS の両方が実際に Edge から選択したブラウザーに変更されたことを確認してください。HTTP リンクを開くためのデフォルトのアプリが自動的に変更されなかった場合は、手動で変更する必要があります。
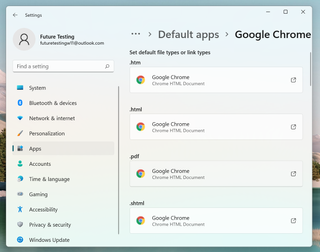
また、 .HTM、.HTML、.PDF、.SHTML、および.XHTMLを開くためのデフォルトのアプリを変更することをお勧めします。これらの最後の 2 つは非常にわかりにくいため、クリックすることはほとんどありませんが、クリックすると、Edge ではなく選択したブラウザーが表示されます。
それで終わりです、あなたはそれをやったのです!同じプロセスに従って、ビデオ ファイルから音楽まで、Windows 11 の他のファイルの種類に対して独自の既定のアプリを設定する方法がわかりました。
Windows 11 に関するその他のヒントについては、 Windows 11 のスタート メニューをカスタマイズする方法、Windows 11 でダーク モードを有効にする方法、Windows 11 で Wi-Fi パスワードを確認する方法、Windows 11 セーフ モードで起動する方法に関するガイドをご覧ください。Windows 11 で複数のデスクトップをセットアップする方法、および Windows 11 または 10 でゴッド モードを有効にする方法。
