初めてGmail アカウントを作成するとき、最初の手順の 1 つは、ユーザー名を選択することです。ユーザー名は、本名でも別の名前でもかまいません。ユーザー名はほとんどの電子メール クライアントの「送信者」フィールドに表示されるため、タイプミスのない適切な名前を選択するのが理想的です。
しかし、そうでない場合、または結婚して新しい姓になった場合、状況を変更するのは非常に簡単です。Gmail で名前を変更する方法は次のとおりです。
1. パソコンで Gmail.com にアクセスします。
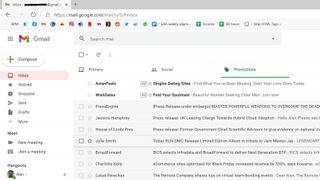
まず、携帯電話のアプリでは Gmail ユーザー名を変更できません。これは Web ブラウザ経由で行う必要があるため、ラップトップの前に座ってGmail.com (新しいタブで開きます)を開きます。
2.設定を詳しく調べる
Gmail の右上隅にある歯車を押します。展開したら、「すべての設定を表示」というラベルの付いた大きなボタンを押します。
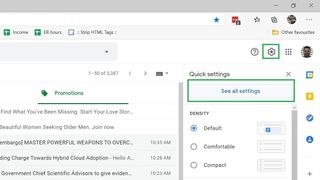
3.「アカウント」タブを見つけます。
これは Gmail の中で最も複雑なセクションの 1 つですが、何を探すべきか分かっていれば簡単です。「設定」という単語の下の一番上のカテゴリに沿って、「アカウントとインポート」と 4 つのタイトルが表示されます。クリックして。
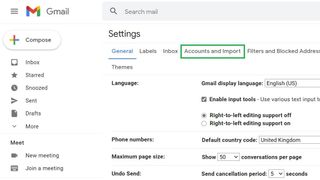
4.「メールの送信者」を見つけます。
設定を 4 つ下に進むと、「メールの送信先」というセクションがあり、その横に現在の表示名が表示されます。その右に「情報を編集」というボタンが押してあるのでクリックしてください。
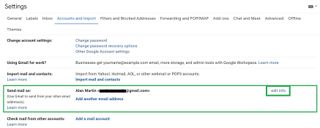
5. 新しいアイデンティティを選択する
ポップアップ ウィンドウが表示され、編集できるようになります。現在の名前の下にある空のボックスを選択し、表示したい内容を入力するだけです。電子メール アドレスを選択するのとは異なり、ここでは電子メールがどのように表示されるかを決めるだけなので、独自のものを選択する必要はありません。
入力したら、「変更を保存」を押すだけで、新しい ID を使用できるようになります。
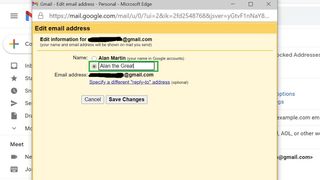
Gmail に関するその他のヒント
- Gmail の使い方 — 重要なヒントとテクニック
- 新しい Gmail アカウントを作成する方法
- Gmail アカウントを削除する方法
- Gmailからログアウトする方法
- Gmailで名前を変更する方法
- Gmailでメールをブロックする方法
- Gmailでメールを取り消す方法
- Gmailですべてを既読にする方法
- Gmailですべてのメールを削除する方法
- Gmailでフォルダーを作成する方法
- Gmailのゴミ箱を空にする方法
- Gmailでパスワードを変更する方法
- Gmailでメールをアーカイブする方法
- Gmailのダークモードを有効にする方法
- デスクトップで Gmail の 2 要素認証を有効にする方法
- 携帯電話で Gmail の 2 要素認証 (2FA) を設定する方法
