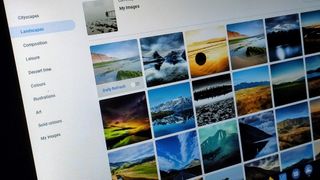Chromebook の壁紙を変更する方法に関するガイドへようこそ。人々は Chromebook の前で非常に長い時間を過ごします。学校で一日中 Chromebook を使っている人もいると聞いています。そのため、個人的なタッチを加えたいと思うのは当然のことであり、最初のステップはデフォルトの設定を変更することになる傾向があります。退屈な Chromebook の壁紙。
Google に公平を期すために言うと、Chromebook のデフォルトの壁紙を変更するのが非常に簡単になりましたが、いつものようにそれほど明らかではありません。
デフォルトの壁紙セレクターを説明します。これは Google が選択したオプションのみを提供します。その後、独自の背景の設定について説明します。
また、Chromebook のテーマについても見ていきます。これらのテーマには、全体の配色と結びついて非常に印象的なカスタマイズされた壁紙が含まれます。
巧妙なトリックは、複数の Chromebook で同じ壁紙を使用することです。これを行うには、同期設定を構成する必要があります。[検索] をタップし、「設定」と入力して Return キーを押します。[ユーザー] > [同期と Google サービス] > [同期の管理] を選択し、[すべて] が選択されていない場合は、[テーマと壁紙] が有効になっていることを確認します。
注: オフィスまたは学校の Chromebook を使用している場合は、管理者が壁紙の変更をロックしている可能性があります。
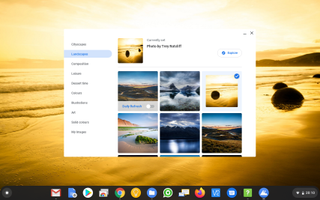
1. Chromebook の壁紙セレクターの使用
デフォルトでは、Google は大量の壁紙オプションを提供しています。デスクトップの空白領域を右クリックし(つまり、ブラウザウィンドウを最小化して)、「壁紙の設定」を選択します。
これにより、壁紙ピッカーが開き、左側に選択できるカテゴリ タイプがたくさんあります。画像を参照していずれかをクリックし、壁紙を設定します。
「毎日更新」スイッチを使用すると、毎日驚くような新しい画像を確実に入手できます。これらのばかげた写真や人間のアートに気を取られたくない場合は、「単色」を選択すると単色を選択できます。
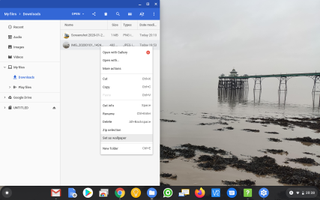
2. 自分の壁紙画像を選択する
Chromebook に独自の壁紙を設定したい場合は、まず適切な写真または画像を見つける必要があります。Web サイトから画像をダウンロードするには、画像を右クリックして [名前を付けて画像を保存] を選択するか、カメラまたは携帯電話から写真を転送します。
Chromebook に画像を保存したら、[検索] をタップし、「ファイル」と入力して Return キーを押してファイル アプリを開きます。画像ファイルを見つけます。たとえば、それを「ダウンロード」に保存したとします。それを右クリックして「壁紙として設定」を選択します。
ぴったりと合わない場合は、壁紙ピッカーの「マイ画像」で、「中央」および「中央切り抜き」オプションを使用して画像を調整できます。
自分の写真や画像を壁紙に使用するときに覚えておくべき主な点は、Chrome OS は PNG または JPG 形式のみをサポートしているということです。
どちらもほとんどのプログラムがエクスポートするデフォルトの画像タイプである傾向があるため、これらは問題ありませんが、画像に問題がある場合は、最初にこれを確認する必要があります。
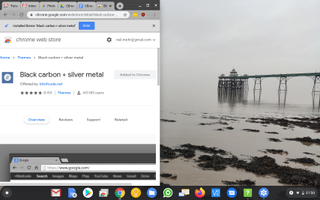
3. Chromebook のテーマの壁紙を設定する方法
テーマを設定することで、壁紙だけでなく Chromebook をさらにカスタマイズすることができます。テーマを選択すると、Chrome ブラウザの境界線の周囲に表示される色の選択肢が広がり、新しいタブを開いたときに背景画像として表示されます。
基本の壁紙と同様に、テーマは Google アカウントの一部として保存されるため、別のシステムにログインすると、テーマも追従します。
テーマを選択すると、壁紙のカラー パレットをブラウザの一部と結び付けることができるため、価値があります。
実際には Chrome ブラウザの一部なので、[メニュー] ボタン > [設定] > [外観] > [テーマ] をクリックします (または、アドレス バーに chrome://settings と入力します)。
サムネイルをクリックするとテーマをプレビューでき、テーマを選択したら [Chrome に追加] をクリックします。