仮想現実は一人で体験する必要はありません。Oculus Quest 2 をテレビにキャストする方法を学ぶことで、VR での外出を視聴者と共有できます。家族、友人、その他の興味のある視聴者は、VR ゲームをプレイしたり、スーパーナチュラルなどの VR ワークアウトに挑戦したりする様子を視聴できます。
Oculus Quest 2 (親会社 Meta では現在 Quest 2 と呼ばれています) は、TG が最良の VR ヘッドセットとして選択したものです。洗練されたデザイン、直感的なコントローラー、強力な内蔵オーディオを備えており、すべてかなり手頃な価格です。
Oculus Quest 2 では、Beat Saber、Golf+、Resident Evil 4 などの優れたゲームやアプリのライブラリにもアクセスできます。しかし、VR ヘッドセットの使用中に少し孤独を感じたとしても、それはあなただけではありません。多くのユーザーは、ゲームやフィットネスの成果を共有したいと考えています。
幸いなことに、方法はあります。Oculus Quest 2には、テレビにキャストできる便利な機能があります。Chromecast デバイスまたは Chromecast 機能が内蔵されたテレビが必要です。私たちのお気に入りはChromecast with Google TVです。HDR と Dolby Vision をサポートする 4K UHD ストリーミングに加え、優れた Google TV インターフェイスが付属しています。
Chromecast をテレビに接続したら、準備完了です。
Oculus Quest 2をテレビにキャストする方法
ステップ 1: Oculus とテレビの電源を入れます。
Chromecast デバイスをテレビに接続している場合は、必ず正しい入力を選択してください。また、Chromecast と Oculus は同じ Wi-Fi ネットワーク上にある必要があります。
ステップ 2: 右手コントローラーの Oculus ボタンを押して、ホーム メニューを表示します。

ステップ 3: [共有] ボタンをポイントしてクリックします。
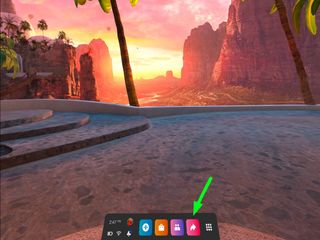
ステップ 4: [共有] ウィンドウで、[キャスト] ボタンをクリックします。
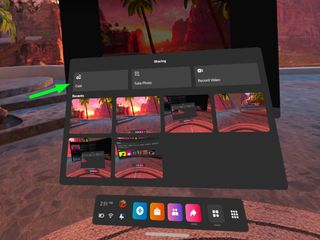
ステップ 5: [このヘッドセットからキャスト] ウィンドウで、Chromecast 対応デバイスを選択します。
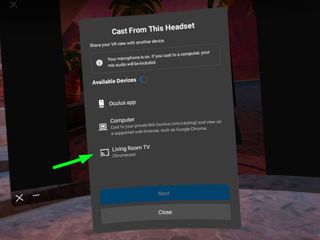
ステップ 6: 確認メッセージがポップアップ表示されます。これで、テレビに Oculus Quest 2 からのフィードが表示されるはずです。
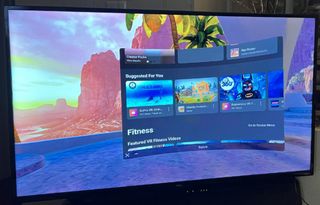
Oculus Quest 2のテレビへのキャストを停止する方法
キャストを停止するには、[共有] メニューに戻って [キャスト] ボタンをクリックします。キャストを停止することを確認します。
Oculus Quest 2 は PC にも接続できることをご存知ですか? 詳細については、Oculus Quest 2 を PC に接続する方法に関するガイドをご覧ください。VR ヘッドセットを最大限に活用するには、最高のOculus Quest 2 ゲームと最高の Oculus Quest 2 アクセサリのおすすめを必ずチェックしてください。
