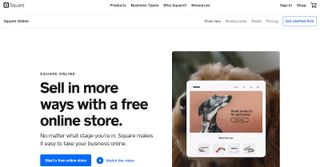最高のWeb サイト ビルダー(新しいタブで開きます)が豊富に提供されているため、 Web サイト(新しいタブで開きます) の構築は誰でも簡単に行うことができます。Square オンライン(新しいタブで開きます)ストアは誰でも開くことができますが、特に製品やサービスの販売を目的としており、従来の Web サイトビルダーではありません。その代わりに、最高の e コマース Web サイト ビルダーの1 つになることを目指しています(新しいタブで開きます)。
ストアはお客様の特定のビジネスに合わせてカスタマイズでき、オンラインで寄付を受け付けたり会費を徴収したりすることもできます。ここでは、Square Online ( Squarespace (新しいタブで開きます)と混同しないでください)で Web サイトを構築するために必要なことをステップバイステップのガイドで見ていきます。
Square でウェブサイトを構築する方法: 準備
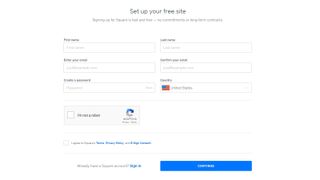
Square オンライン ストアの作成を開始する前に、無料の Square アカウントを開く必要があります。これにより、すべてのビジネス ツールとオンライン ストア コントロールが配置される Square ダッシュボードにアクセスできるようになります。この設定は非常に迅速かつ簡単です。必要なのは電子メール アドレスとパスワードだけです (ID や銀行情報などの機密情報がプロフィールに関連付けられているため、安全なものであることを確認してください)。
Square Web サイトを通じて支払いを受け入れることができるようにするには、法人名、社会保障番号の下 4 桁、または個人の納税者番号を入力する必要があります。また、Square があなたの身元を確認できるように電話番号を入力し、Web サイトでの売上から資金にアクセスできるように銀行口座をリンクする必要もあります。
ステップ 1: ストア設定を選択する
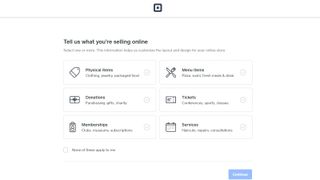
アカウントを設定したら、Web サイトの構築を開始できます。それを簡単にするために、Square はどの種類のストアが最適かを決定するプロセスをガイドします。ここで選択したすべての設定は後からダッシュボードで変更できるため、気が変わっても大丈夫です。
最初のステップは、オンラインで販売したいものを選択することです。次に、請求書発行、ギフトカードの販売、寄付の受け付け、オンライン販売、顧客へのマーケティング メッセージの送信などの機能をリストから追加します。すると、Square は、迅速な注文のための単一ページのサイトやオンライン予約ページのあるサイトなど、あなたのビジネスに適したサイト スタイルのリストを表示します。
ステップ 2: Web サイトをデザインする
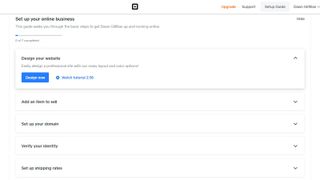
Square の自動プロンプトは、Square ダッシュボードに案内します。ここには、サイトに関するすべての情報が表示されます。ビデオ チュートリアルを視聴したり、セットアップ ガイドを参考にしてストアを構築したりするオプションがあります。この記事では、実行する必要がある手順がリストされているセットアップ ガイドを使用しました。
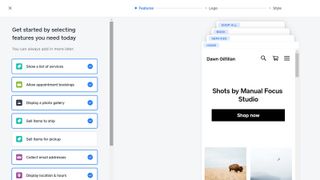
ここで [デザイン] をクリックすると、ストアのモックアップが表示され、左側に追加または削除できる機能のリストが表示されます。機能を追加または削除すると、モックアップはリアルタイムで変更されます。
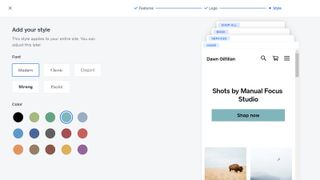
[次へ] をクリックしてロゴを追加するか、ロゴがない場合はこの手順をスキップして [スタイル] に進み、フォント スタイルとメインの色を選択します。
ステップ 3: URL を設定する
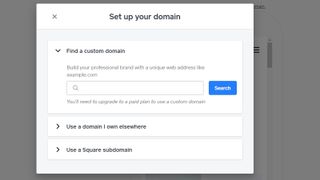
Square は、Web サイトとストアのドメインまたは URL を設定するように求めます。Square からドメインを購入する (有料プランにアップグレードする必要があります)、既存のドメインに接続する、または無料の Square サブドメインを使用するという 3 つのオプションがあります。
ステップ 4: ホームページをカスタマイズする
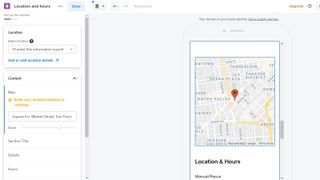
左側のナビゲーション バーを使用して、ヘッダーからフッターまで要素を操作します。各セクションのテキスト、ボタン、色、フォントを追加または変更することもできます。ご希望であれば、プロのデザイナーに Web デザイン面を担当してもらうこともできます。Square ではそのオプションを 199 ドルから提供しています。
所在地セクションに営業時間と連絡先情報を追加して、ホームページを完成させます。
ステップ 5: 製品を追加する
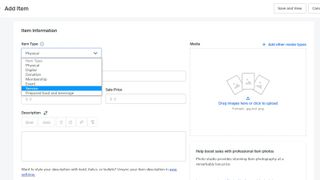
ページの設定が完了したら、ダッシュボードと設定ガイドに戻ります。[項目を追加] をクリックすると、次のステップでは、ドロップダウン メニューから追加する項目の種類を選択します。次に、価格、タイトル、説明を作成し、製品画像をメディア セクションにドラッグします。ここでさまざまなメディアタイプを追加することもできます。
Excel または CSV ファイルを使用してアイテムを一括アップロードすることもできます。すでに Square POS の顧客である場合、商品は自動的にウェブサイトに転送されます。一括アップロードするには、ダッシュボードに移動して [アイテム] をクリックし、Excel または CSV テンプレートをダウンロードし、アイテムをスプレッドシートに追加して保存します。次に、スプレッドシートを Square にアップロードしてアイテムをインポートします。
ステップ 6: 配送料と配送オプションを設定する
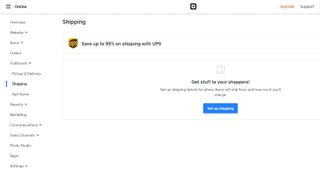
配送するには、配送元の住所を入力し、配送先地域を選択し、配送料を設定する必要があります。
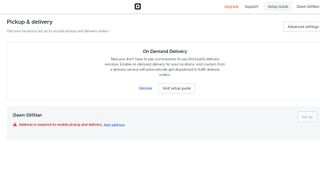
Square では、注文の配達だけでなく、店頭や店舗での受け取りも有効にすることができます。注文の受け取りを使用する場合は、実店舗のタイムゾーンを確認し、受け取りの特定の時間を設定する必要があります。Square では顧客の受け取り時間を計算するためにその時間を使用するため、商品を準備するために必要な準備時間も追加する必要があります。
ステップ 7: チェックアウトを設定する
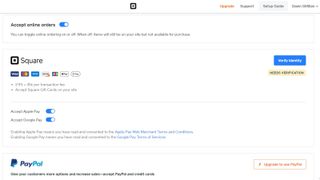
ダッシュボードに戻り、左側のオプションから「チェックアウト」を選択するか、セットアップ ガイドに従ってください。
Square オンラインは、Square を通じてオンライン支払いを受け入れるように設定されています。支払い方法には、クレジット カード、デビット カード、Square ギフト カード、モバイル支払いオプションが含まれます。ただし、PayPal を使用したい場合は、有料プランにアップグレードする必要があります。
ステップ 8: オンライン注文の税徴収を設定する
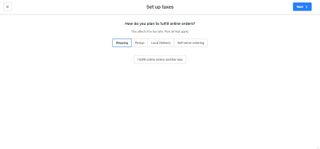
Square には、実店舗の住所と顧客の配送場所に基づいて消費税を計算する自動米国税計算ツールがあります。指示に従って、ビジネスに適した税計算を設定してください。
ステップ 9: プレビューと公開
Web サイト エディターの右上隅にある [プレビュー] をクリックして、最終チェックを行うことができます。すべてが希望通りであることを確認し、[公開] をクリックして Web サイトを公開します。
Square Online で Web サイトを構築する方法: 概要
Square Online Web サイトを使用して、製品やサービスをオンラインで販売したり、顧客が予約や食べ物を注文したり、さまざまな集荷や配送オプションを提供したり、Instagram や Facebook で販売したりできるようになります。
ウェブサイトビルダーについてさらに読む
e コマース サイトの構築について詳しくは、e コマース Web サイトの構築方法を詳しく説明したステップバイステップ ガイドをご覧ください(新しいタブで開きます)。より柔軟性とカスタマイズを求める経験豊富なユーザーには、WordPress (新しいタブで開きます)用の最高のWeb サイト ビルダー(新しいタブで開きます)と最高の WordPress ホスティング(新しいタブで開きます)を介した別のオプションもあります。選択したホストが最高の Web ホスティング(新しいタブで開きます)サービスの中でランク付けされていることも確認してください。