macOS 10.14 Mojaveで生産性を向上させる方法に関するガイドへようこそ。Mac オペレーティング システムの最新バージョンである macOS 10.14 Mojave は、効率性と速度だけでなく、素晴らしい視覚効果も考慮して設計されています。
Mojave 独自の組み込みツールを使用すると、テキスト ショートカットの使用、デスクトップ アイコンの積み重ね、グラフィック設定のカスタマイズなど、いくつかの小さな変更を加えることで生産性を大幅に向上させることができます。
このガイドでは、これらすべてを行う方法に加え、より良いスクリーンショットを撮る方法、複数の言語を追加する方法、作業中にビデオを視聴する方法を示します。ここにリストされている変更はすべて簡単に元に戻すことができますが、安全のため、開いているファイルを保存して閉じてから、続行する前にフルタイムマシンのバックアップを実行してください。
Apple はmacOS 10.15 Catalinaも正式に発表しましたが、これらの手順は、今年後半にリリースされる新しいバージョンの macOS にも引き続き適用されます。
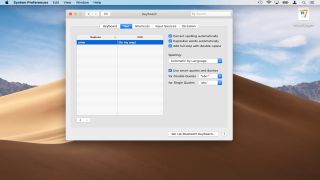
1. テキストショートカットを使用する
Mac を使用すると、繰り返し使用する単語についての時間と手間を大幅に節約できます。「システム環境設定 > キーボード」に移動し、「テキスト」を選択します。(+) と (-) を使用して単語を追加/置換します。
これを使用すると、略語を長い語句に変換できます。たとえば、「appt」は「Appointment at:」になります。これらのショートカットを使用するには、Pages などのワードプロセッサ プログラムにショートカットを入力するだけです。
テキスト ボックスは段落をサポートしているため、必要に応じてこのストアのレター テンプレートの署名を使用することもできます。「メモ」などのエディタでテキストを準備し、コピーして「With」ボックスに貼り付けるだけです。
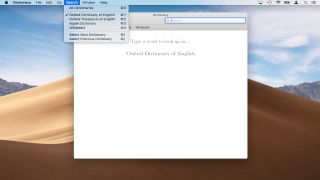
2. 辞書をダウンロードする
Mac でワードプロセッサ プログラムを使用している場合は、おそらくスペル チェッカーが組み込まれています。ただし、あなたが真の辞書好きであれば、macOS 独自の辞書アプリを使用することを好むかもしれません。
これは、別の言語で単語の意味を調べたい場合に特に便利です。オンライン翻訳サービスとは異なり、辞書は Mac に直接ダウンロードされるため、オフラインでも使用できます。ただし、接続している場合、辞書アプリは Wikipedia での用語の検索もサポートします。
まず、「スポットライト」をクリックし、「辞書」と入力します。Enter キーを押してアプリ自体を起動します。
アプリを初めて使用する場合は、使用前にいくつかの辞書をダウンロードするよう求められる場合があります。英語圏では、これらはオックスフォード アメリカ辞典とイギリス オックスフォード英語辞典です。続行するには「ダウンロード」をクリックしてください。二か国語辞書には両方の言語がリストされます (例: 「ドイツ語 – 英語」)。
次に、「辞書」>「設定」をクリックします。ここから、辞書を優先順位にドラッグできます。英国のユーザーは、英国のオックスフォード辞書を先頭に置くことを好むかもしれません。
オックスフォードドイツ語辞書など、サポートされている辞書の名前の横にあるチェックボックスを選択して、ダウンロードを開始します。ダウンロードが完了したら、メイン辞書ウィンドウの上部にある選択した言語をクリックして用語を検索できます。
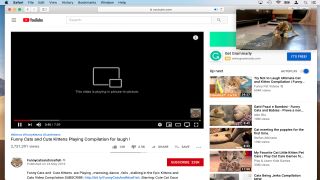
3.PiP(ピクチャーインピクチャー)
PiP は、Mac で他のアプリを使用しながらスポーツ イベントやその他のメディアを視聴するのに非常に便利です (したがって、間違いなくどこのマネージャーにも嫌われています)。この機能を使用すると、互換性のある Web サイトからのストリーミング ビデオを左上隅の小さなウィンドウに表示でき、作業中は他のアプリの上に表示されたままになります。
PiP を使用するには、macOS Sierra 10.12 以降が必要です。Safari を開き、Vimeo や Youtube などの互換性のあるサイトでビデオの再生を開始します。Ctrl キーを押しながらビデオをクリックし (Youtube の場合はこれを 2 回クリックします)、「Enter Picture in Picture」を選択して再生を開始します。
ビデオを停止するには、元の Safari ウィンドウまたはタブを閉じます。
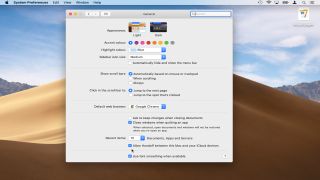
4. ユニバーサルクリップボード
互換性のある Mac および iPhone (新しいタブで開きます)をお持ちの場合は、ユニバーサル クリップボードを利用できます。
これにより、あるデバイス上のテキスト、画像、ビデオをコピーし、別のデバイスに貼り付けることができます。この機能を利用するには、iOS デバイスと Mac が同じ Apple ID を使用してサインインする必要があります。
また、デバイスで Bluetooth と Wifi の両方が有効になっていることを確認する必要があります。
ユニバーサル クリップボードは、iOS 10 以降を実行しているデバイスでのみ動作します。[設定] > [一般] > [ソフトウェア アップデート] に移動して、デバイスが最新であることを確認します。
「システム環境設定」 > 「一般」をクリックします。「この Mac と iCloud デバイス間のハンドオフを許可する」にチェックを入れます。iOS デバイスで [設定] > [一般] > [ハンドオフ] に移動し、アクティブ化します。
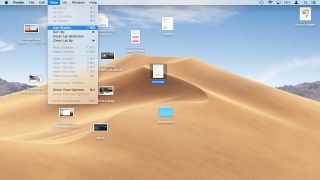
5. デスクトップスタック
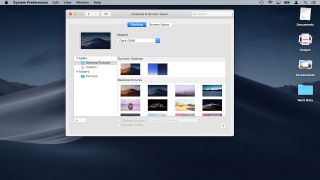
6. ダイナミックデスクトップとダークモード
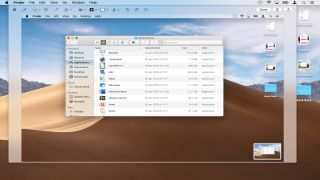
7. スクリーンショットが簡単になりました
macOS Mojave より前は、ユーザーは画面全体 (Shift + Cmd + 3) またはデスクトップの選択した領域 (Shift + Cmd + 4) のいずれかのスクリーンショットを撮ることができました。
macOS Mojave は、Shift + Cmd + 5 でアクセスできる、より柔軟なスクリーンショット機能を提供します。これは、スクリーンショットをスナップし、「キャプチャ」ボタンを選択する前にハートの内容を切り取ることができることを意味します。
画面の全体または一部を録画したり、画面全体または選択した部分をキャプチャしたりするオプションもあります。
「オプション」メニューでは、スクリーンショットを撮る前に保存する場所、タイマーを使用するか、カーソルを表示するかどうかを選択できるようになりました。
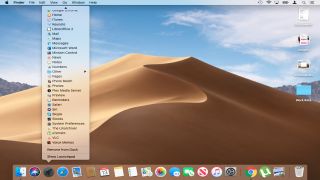
8. ランチパッドメニュー
Launchpad は、お気に入りのアプリをすばやく起動するための優れた方法です。Dock の Launchpad アイコンをクリックするだけで、最もよく使用されるプログラムのリストが表示されます。
残念ながら、これを行うと、macOS デスクトップ上のアクティブなウィンドウもフェードアウトしてしまいます。これは、Launchpad 経由でアプリを起動している間に行っていた作業を続行できないことを意味します。
このため、macOS Mojave の最新バージョンには専用の Launchpad メニューが組み込まれています。
まず、Dock の Launchpad アイコンを右クリックして、お気に入りのプログラムをポップアップ メニュー形式で表示します。macOS デスクトップの残りの部分は変更されないため、作業を続けることができます。
画像クレジット: TechRadar
