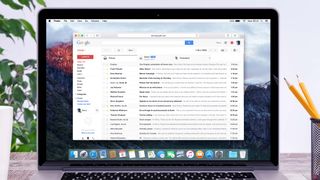Gmail の受信トレイが少し乱雑になりすぎている場合は、それを整理するためのオプションがいくつかあります。メールを削除することも、単にアーカイブすることもできます。
後者は「目に見えない、心の外で」の練習です。電子メール メッセージとスレッドは引き続き Google のサーバー上に存在し、隠されていますが、どこを見ればアクセスできるようになっています。また、誰かが予期せぬメッセージを含む電子メール スレッドを復活させた場合、そのスレッドはメインの受信トレイに再び表示されるため、重要なものを見逃す可能性はありません。
ここでは、Gmail でメールをアーカイブする方法と、突然メッセージが必要になった場合にメッセージを見つける場所を説明します。
Gmailでメールをアーカイブする方法
1. アーカイブしたい電子メールメッセージを見つけます
最初のステップは、Gmail をロードし(新しいタブで開きます)、アーカイブする電子メール メッセージまたはスレッドを見つけます。こちらは最有力候補のようです。
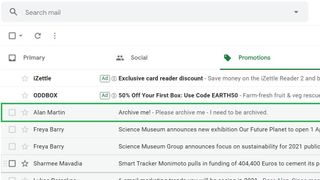
2. メッセージを強調表示し、「アーカイブ」を選択します。
電子メール メッセージの上にマウスを置くと、右側に 4 つのアイコンが表示されます。上の画像で強調表示されているこれらの左端は、アーカイブ ボタンです。押してください。
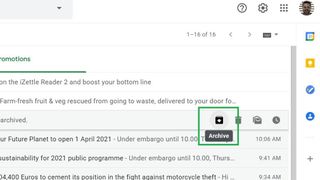
3. メールがアーカイブされました
成功すると、電子メールは消え、上の図のように画面の左下に通知が表示されます。
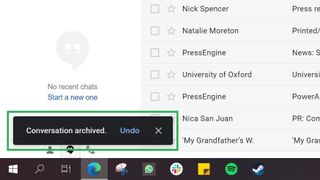
Gmail でアーカイブされたメールを見つける方法
しかし、アーカイブされた電子メール メッセージやスレッドはどこに行ったのでしょうか? 重要な用語を覚えていれば、検索バーを使用して失われたメールを見つけるのは非常に簡単ですが、そうでなくても、すべてが失われるわけではありません。アーカイブされたメールはここに保存されます...
1. ナビゲーション バーの [詳細] を押します。
受信トレイの左側にあるナビゲーション バーで、上で強調表示されている [詳細] ボタンを押して、その他のオプションを表示します。
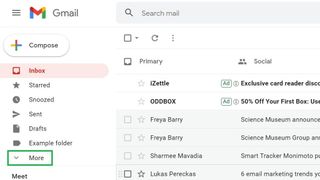
2. [すべてのメール] まで下にスクロールします。
展開されたメニューから [すべてのメール] を押すと、受信トレイ全体が表示されます。アーカイブされたメールとアーカイブされていないメールがすべて再び混在して表示されます。
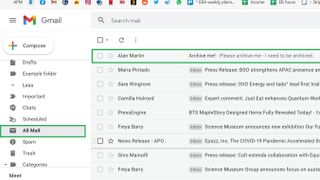
3. アーカイブされたメールは受信箱に戻すことができます
間違って電子メール メッセージまたはスレッドをアーカイブ解除したい場合は、ここでメッセージまたはスレッドをクリックし、上で強調表示されている [受信トレイに移動] アイコンを押してください。これは左から 8 番目のアイコンで、下向きの矢印が付いた受信トレイのように見えます。
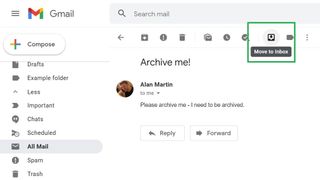
Gmail に関するその他のヒント
- Gmail の使い方 — 重要なヒントとテクニック
- 新しい Gmail アカウントを作成する方法
- Gmail アカウントを削除する方法
- Gmailからログアウトする方法
- Gmailで名前を変更する方法
- Gmailでメールをブロックする方法
- Gmailでメールを取り消す方法
- Gmailですべてを既読にする方法
- Gmailですべてのメールを削除する方法
- Gmailでフォルダーを作成する方法
- Gmailのゴミ箱を空にする方法
- Gmailでパスワードを変更する方法
- Gmailでメールをアーカイブする方法
- Gmailのダークモードを有効にする方法
- デスクトップで Gmail の 2 要素認証を有効にする方法
- 携帯電話で Gmail の 2 要素認証 (2FA) を設定する方法