Windows 10 で 2 台目のモニターを追加する方法を理解すると、マルチタスクの生産性が向上し、ワークステーション全体が向上します。Windows 10 マシンを仕事、勉強、クリエイティブな目的で使用しているかどうかに関係なく、仕事を迅速かつ効率的に行うには 1 つの画面だけでは不十分であることに多くのユーザーが同意するかもしれません。
幸いなことに、2 番目の外部モニターがあれば、デュアル モニター ワークステーションのセットアップは簡単です。Windows 10 ラップトップをお持ちの場合は、ラップトップをモニターとして使用する方法に関するガイドも用意しました。
- ラップトップをセカンドモニターとして使用する方法は次のとおりです。
- Windows 10 のスペースを解放する方法は次のとおりです。
以下に、セットアップ自体や問題が発生した場合のトラブルシューティングなど、Windows 10 に 2 台目のモニターを追加する方法に関するステップバイステップのガイドを用意しました。
適切なディスプレイ ケーブルを必ず手元に用意してください。PC によっては、HDMI ケーブル、DisplayPort、または mini-DisplayPort リードのいずれかが必要になる場合があります。とった?さて、始めましょう。
Windows 10で2台目のモニターを追加する方法
1 . タスクバーの左端 (画面の下部) に移動し、 [スタート] ボタン を押します。または、 Windows キーをタップして メイン メニューを起動します。
2.次に、「設定」をクリックして新しいメニューを起動します。
![Windows 10 の [スタート] メニューを開いたときのスクリーンショット](/public/images/futurecdn/VFuPTre8qUEGvK3xULG2a-320-80.jpg)
3.先に進み、「システム」を選択して続行します。
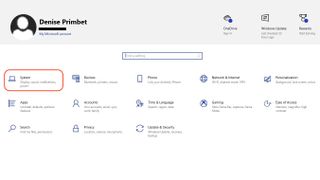
4.ほとんどの場合、[ディスプレイ]セクションでは、PC が別のモニターを自動的に認識し、両方のモニターが「1 と 2」として表示されるはずです(以下を参照)。
ただし、Windows 10 マシンで 2 番目のモニターの検出に問題がある場合は、[検出] をクリックして2 番目のモニターを登録してみてください。
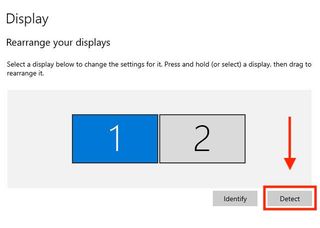
5.モニターは正常に接続されていますが、どのように配置されているかがわからない場合は、「識別」をクリックしてください。これにより、設定の表示配置と一致して、両方のモニターに「1」と「2」が表示されるようになります。
変更したい場合は、設定で選択した画面をドラッグして希望の配置に合わせるだけです。この段階で、メイン ディスプレイとなるモニター (「プライマリ モニター」とも呼ばれます) を選択することもできます。これで、デュアルスクリーン設定を楽しむことができるようになりました。
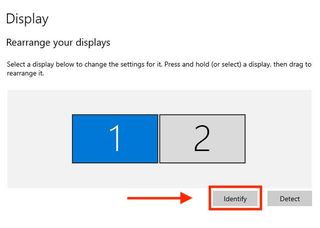
何か問題が発生した場合
Windows 10 で 2 台目のモニターを追加するのが難しい場合があります。心配する必要はありませんが。IT に精通した友人や親戚に電話する前に、次の修正を試して上記の手順を繰り返してください。
- まず最初に、ケーブルがモニターに正しく接続されていることを確認してください
- 外部モニターの電源が入っているかどうかを再確認してください(必要に応じてマニュアルを確認してください)
- この問題は単に通常のバグである可能性があるため、念のためマシンを再起動してみてください。
- モニターの内蔵コントロールをチェックし、正しい入力ポートが選択されていることを確認してください。
- 別の信号ケーブルが手元にある場合は、それを試してください
- モニターを別のマシン(ラップトップなど) に接続して、問題が解決するかどうかを確認してください。その場合は、モニターに問題があるため、適切なカスタマー サポート サービスに連絡する必要があります。
- すべての外部周辺機器を取り外すと改善するかどうかを確認する
- マシンがすべてのファームウェアのアップデートで最新であることを確認してください
