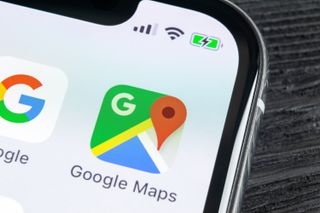Google マップでロケーション履歴を表示する方法を知りたいですか? 結局のところ、Google はあなたがどこにいても知っているのですから、なぜあなたもその情報にアクセスできないのでしょうか?
ロケーション履歴は、訪問したすべての場所とそこでたどったルートの詳細を保存する Google アカウントの機能です。Google アカウントにログインし、ロケーション履歴がオンになっているモバイル デバイスで動作します。
ロケーション履歴によって収集されたデータは、デスクトップ ブラウザのマップ ウェブサイトと Android または iOS のマップ アプリの両方で、Google マップで表示できます。
- Google マップの使い方: 23 の重要なヒントとコツ
- Google マップで座標を見つける方法
- Google マップで位置情報を共有する方法
ロケーション履歴を表示すると、あなたが訪れた場所について Google が保存している情報の量に驚かれるかもしれません。この機能をオフにしても、Google に削除を指示するまで、過去の旅行のデータが残ります。
ここでは、ロケーション履歴を確認し、Google に保存されたくないアクティビティ データを削除し、今後 Google に追跡されないようにするための最良の方法を説明します。
Google マップでロケーション履歴を表示する方法: デスクトップ ブラウザで
1.ブラウザでGoogle マップ Web サイト(新しいタブで開きます)にアクセスし、左上隅にある3 本線のメニュー ボタンをクリックします。このボタンが表示されない場合は、矢印をクリックしてサイド パネルを展開します。
メニューが開いたら、「あなたのタイムライン」を選択します。
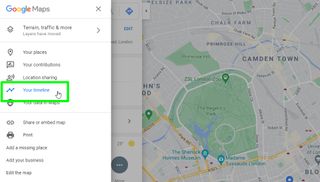
2.携帯電話でロケーション履歴が有効になっている場合、Google マップには、これまでに訪れたすべての場所を示す地図が表示されます。この情報を参照するには 2 つの方法があります。
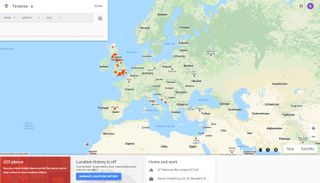
3.まず、左上隅にある タイムライン機能を使用して、ロケーション履歴を探索できます。
ドロップダウン メニューをクリックして年と月、または特定の日を選択すると、その期間に訪れた場所がメイン マップ上に表示されます。
あるいは、マウスをタイムラインの上に置き、左右の矢印をクリックして時間を前後に移動し、期間を選択します。それに応じてマップが調整されます。
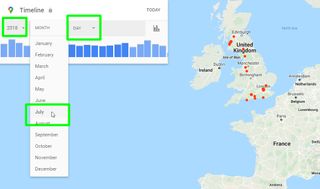
4. 2 番目の方法は、ロケーション履歴を場所ごとに表示することです。左下隅にある赤い長方形のボックスをクリックすると、訪問した場所の数が表示されます。
これにより、これらすべての場所をリストする水平パネルが開きます。これをフィルタリングして、「最も訪問した場所」のみを表示できます。下部にあるスライダーを使用して、行ったことのある場所を探索します。
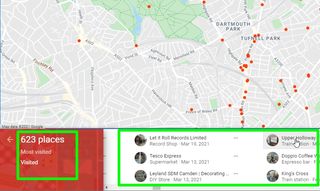
5.マウスを場所の上に置くと、その場所を示すピンが地図上に表示されます。場所をクリックして [タイムラインの最終訪問] を選択すると、最後にそこにいた日付と、保存した自宅の住所からそこにどうやって到着したかが表示されます。
[場所の詳細] を選択すると、その場所の住所、連絡先詳細、Web サイト、そこへの行き方などの詳細情報が表示されます。
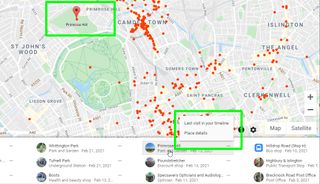
6. Google マップが移動可能な場所の詳細を保存することを停止または「一時停止」するには、[ロケーション履歴の管理] ボタン をクリックします。[アクティビティ コントロール] ページが開いたら、[ロケーション履歴] スライダーを [オフ] に移動します。
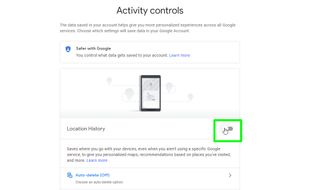
7.一定期間が経過すると、Google がロケーション履歴を自動的に削除するように設定できます。[アクティビティ管理] ページで [自動削除] をクリックし、3 か月、18 か月、または 36 か月後に位置データを自動的に削除することを選択します。
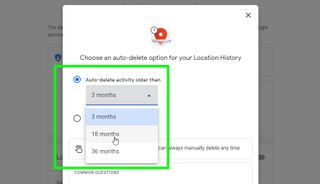
8.あるいは、ロケーション履歴全体を今すぐ削除することもできます。メイン マップの右下隅にあるゴミ箱アイコンをクリックします。
「すべてのロケーション履歴を完全に削除します」というメッセージが表示されたら、「理解したのですべてのロケーション履歴を削除します」にチェックを入れ、「ロケーション履歴を削除」をクリックします。
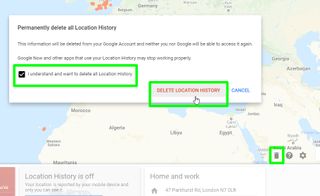
Google マップでロケーション履歴を表示する方法: モバイル アプリの場合
1. Android または iOS デバイスで Google マップ アプリを開きます。右上隅にあるプロフィール写真または文字をタップし、[タイムライン] を選択します。これにより、訪問したすべての場所のリストが表示されます。
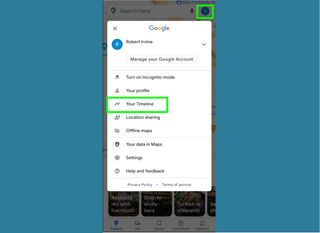
2. Google マップ アプリには、ウェブサイトよりも多くのロケーション履歴を表示するためのオプションが用意されています。
日ごとに場所を探索するだけでなく、 「旅行」をタップすると、訪れた会場やそこまでの移動距離など、 旅行の詳細を確認できます。
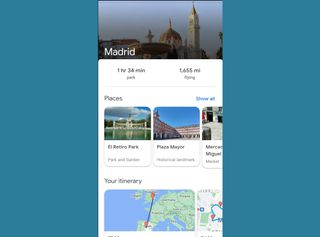
3. 「場所」をタップして、ショッピング、ホテル、飲食、観光スポット、空港などのカテゴリにグループ化された場所を表示することもできます。
[都市] を選択すると、特定の町や都市を最後に訪れたのはいつなのか、またそこにいる間に訪れた場所の数が表示されます。または、「世界」をタップして、特定の国で訪れた町や都市の数を確認します。
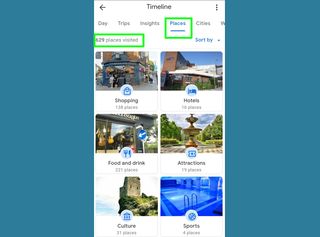
4.もう一度プロフィール写真をタップし、[マップ内のデータ] を選択します。ここでロケーション履歴のオフとオンを切り替えたり、[アクティビティの表示と削除] を選択してアクティビティの詳細を表示および削除したりできます。
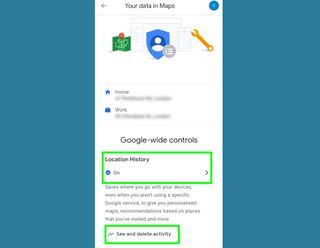
5. Google マップでは、ロケーション履歴を削除する前に保存できます。「マップデータをダウンロード」をタップしてGoogle Takeoutを開きます。
ダウンロードするデータを選択し、「次へ」をタップして、電子メール経由、Google ドライブまたは別のストレージ サービスへの追加など、配信方法を選択します。
[エクスポートを作成] をタップすると、ロケーション履歴を含む zip ファイルが届きます。永久に保存して、いつでも探索できます。
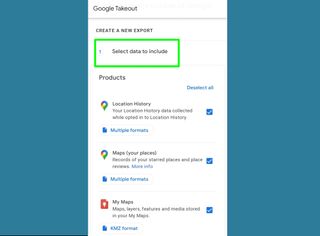
- 詳細: Google マップのダークモードをオンにする方法
- Google 検索履歴を削除する方法については、こちらをご覧ください。