明らかな利点にもかかわらず、クラウド サービスの使用にはいくつかの欠点があります。機密ファイルをリモート サーバーに転送することによるプライバシーへの影響を無視したとしても、ユーザーやファイルの追加によりコストが急速に増大するため、公共サービスの多くは中小企業にとってすぐに財政的に実行不可能になります。
ここでNextcloud (新しいタブで開きます) が登場し、ケーキを持って食べることもできます。Nextcloud はセルフホスト型のオプションとして、データを確実に管理します。さらに、導入が容易なため、セルフホスティングに伴う煩雑な作業を軽減できます。
オープンソースのデータ共有サーバーには、ビジネス ユーザー向けの機能が満載です。データ、連絡先、カレンダーなどの保存、同期、共有に役立つだけでなく、シングル サインオン機能、カスタム ブランドのテーマ機能、カスタム パスワード ポリシー、安全な WebRTC などの便利な機能も備えています。強化された会議、Collabora Online Office 統合など。
- これらは市場で最高のクラウド ホスティング(新しいタブで開きます)サービスです
- 最高のクラウド バックアップ サービスのまとめは次のとおりです(新しいタブで開きます)
- 最高のクラウド ストレージ(新しいタブで開きます)サービスのまとめもチェックしてください。
さらに、Nextcloud は、格納するデータに加えて、Amazon S3 (新しいタブで開きます)、OpenStack Object Storage、Google Drive (新しいタブで開きます)などの外部ストレージ サイロから、また一般的なネットワーク経由でファイルをプールすることもできます。 FTP、SFTP、WebDAV などのプロトコル。
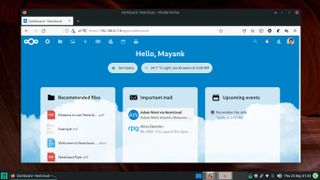
インストール
Nextcloud を展開するには複数のメカニズムがあります。最も簡単なオプションは、仮想プライベート サーバー (VPS) (新しいタブで開きます)上で実行することです。ワンクリックでの Nextcloud 導入を提供する VPS ベンダーがいくつか見つかります。データ ホスティング要件に適したプランを提供する、自宅に最も近いものを見つければ、準備は完了です。
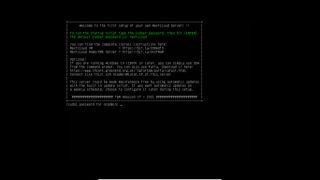
もう 1 つの簡単に展開できるオプションは、少し手間がかかりますが、実質的に無料で、さらに重要なことに、データがネットワークから決して流出しないようにするために、公式の Nextcloud 仮想マシン (VM) ディスク イメージを使用することです。
Nextcloud の公式仮想イメージは、スウェーデンの T&M Hansson IT AB によって作成されており、ほとんど労力をかけずに安全なインスタンスを起動して実行できるように VM を構成しています。同社は、40 GB から 2 TB までのさまざまなサイズのディスクを備えた事前構成済みの VM を、OVA と VHDX の両方の形式でいくつか提供しています。
OVA 形式は、VMware Player、VMware Fusion、および VirtualBox で動作します。開始するには、要件に応じたサイズのファイル(新しいタブで開きます)を取得するだけです。ダウンロードが完了したら、ファイル(新しいタブで開きます) を選択した仮想化プラットフォーム(新しいタブで開きます)にインポートできます。このプロセスにはしばらく時間がかかります。
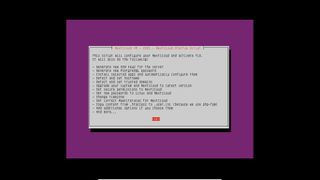
雲を転がして
完了したら、VM の構成ページを表示し、[ネットワーク] セクションに移動して、ブリッジ モードでネットワーク アダプターに接続していることを確認します。
Nextcloud VM に静的 IP アドレスがあることを確認する必要もあります。ほとんどのルーター(新しいタブで開きます) では、ネットワーク ハードウェアの MAC アドレスに基づいてマシンの固定 IP アドレスを設定できます。オプションで、VM の構成プロセス中に設定することもできます。
次に、VM を起動し、デフォルトの資格情報ncadminおよびnextcloudを使用してログインします。
VM を初めて起動するため、簡単な構成ウィザードが表示されます。VM がネットワーク カードの検出に失敗した場合は、VM を再起動して仮想化ハードウェアのブロックを解除すると、機能するはずです。
その後、VM は GitHub からセットアップ スクリプトを取得し、要件に応じてインストールをカスタマイズできるようにします。オプションは一目瞭然で、簡単に従うことができます。

初期設定中に意味のないオプションをスキップし、サーバーが起動して実行されたら、sudo bash /var/scripts/menu.shコマンドを使用して設定に戻ることができます。
クラウドを構成する
初期セットアップ ウィザードが完了すると、VM が再起動されて、カスタマイズされた Nextcloud インスタンスが起動されます。
ブラウザを起動し、ローカル ネットワーク上の IP アドレス経由、または動的DNS (新しいタブで開きます)アドレス (設定済みの場合) 経由で Nextcloud サーバーを指定し、実行中に入力した資格情報を使用してログインします。初期設定。
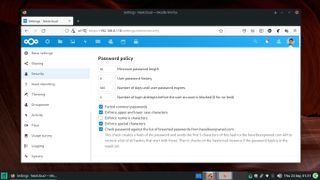
Nextcloud サーバーは現在稼働中ですが、ネットワーク上の他のユーザーに公開する前に、まだ調整が必要です。
まず、ダッシュボードの右上隅にあるユーザー名をクリックして、[管理]パネルに移動し、ドロップダウン メニューから[設定]オプションを選択します。
Nextcloud サーバーは、保存されたファイル内のさまざまなアクティビティに関するさまざまな通知を電子メールで送信します。さらに重要なのは、忘れたログイン パスワードをリセットするためのリンクが電子メールのみで送信されることです。
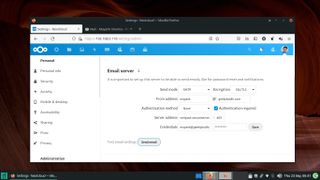
Nextcloud サーバーが電子メールを送信できるようにするには、ナビゲーション メニューを使用して [基本設定]パネルに切り替え、 [電子メール サーバー]セクションまで下にスクロールします。ここでは、Nextcloud が使用できるメール サーバーの設定を指定できます。
それが完了したら、いくつかのユーザーをセットアップします。Nextcloud の初期状態のインストールには、管理者というユーザーが 1 人だけいます。管理者としてクラウドを操作することもできますが、Nextcloud の優れたユーザー管理機能を利用して新しいユーザーを作成することをお勧めします。
Nextcloud を使用すると、ユーザーとグループの作成、新しいユーザーへの通知の送信、データ クォータの設定などを行うことができます。まず、右上隅にある管理者のユーザー名をクリックし、ドロップダウン メニューから [ユーザー]を選択します。
これにより、「ユーザー」ページが開き、Nextcloud サーバー内の既存のユーザーがリストされます。[+新しいユーザー]ボタンをクリックし、関連する詳細を入力します。多数のユーザーがいる場合は、管理を容易にするために、オプションでユーザーを特定のグループ内にまとめることもできます。
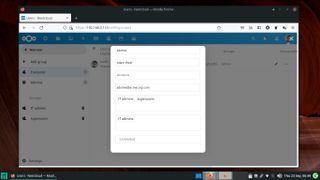
デフォルトでは、Nextcloud はすべての新規ユーザーに招待メールを Nextcloud インストールへのポインターとともに送信します。各ユーザーにはストレージ割り当ても割り当てられます。この値は、ユーザーの作成時に、 [クォータ] ドロップダウン メニューからプリセット値を選択するか、独自の値を指定することで設定できます。
クラウドを使用する
これで、Nextcloud サーバーにデータをアップロードする準備が完了しました。管理者ユーザーとしてログアウトし、通常のユーザーとして再度ログインすると、ダッシュボードが表示されます。これで、Nextcloud インスタンスの探索を開始できます。
ファイルをクラウドにアップロードするには、ダッシュボードの上部にあるメニューから「ファイル」セクションに切り替えて、「+」ボタンをクリックします。
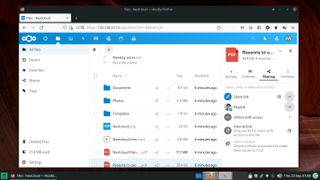
ファイルをフォルダーに整理するには、[+] ボタンをクリックし、[新しいフォルダー]オプションを選択します。Nextcloud が理解できる形式でファイルをアップロードした場合は、その名前をクリックしてファイルを表示および編集できます。
アップロードしたファイルを共有するには、ファイル名の横にある[共有]ボタンをクリックします。これにより、ファイルを共有するユーザーとグループを指定できるフラップが表示され、ファイルを変更する許可を与えるか、ファイルをさらに共有する許可を与えるかなどの他のオプションも指定できます。
結論
私たちはパーソナライズされたクラウドのセットアップを支援してきましたが、Nextcloud にはここで説明したもの以外にも多くの機能があります。そのインターフェイスは直感的で、探索を促す魅力的なものです。そうは言っても、このプロジェクトは詳細に文書化されています(新しいタブで開きます)。
Nextcloud は、デフォルトで組み込まれている機能よりもはるかに多くの機能を提供します。[アプリ]セクションに移動して、ワンクリックでクラウドに追加できる幅広い追加機能を調べてください。
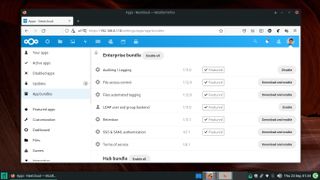
最終的に他のユーザーにクラウドの扉を開く前に、誰でも Web インターフェイスを使用して Nextcloud と対話できますが、すべての主要なクライアントで利用できる公式クライアント (新しいタブで開きます) を使用する方がはるかに簡単であることを覚えておいてください。デスクトップとモバイルのプラットフォーム。
- 利用可能な最高のクラウド コンピューティング(新しいタブで開きます)サービスのまとめを忘れずにチェックしてください。
