So you've just got a Google Pixel 6 or Pixel 6 Pro? Congratulations: You're now the proud owner of one of the best phones on the planet.
But with a great phone comes great responsibility, namely the need to get the most from your new mobile powerhouse. After all, there's no point owning one if you don't use it to its full potential.
I'm here to help on that front, with this guide to how to get started with your Google Pixel 6 or Pixel 6 Pro. So read on and I'll tell you which settings to change, which accessories to buy and which features to try out on your new phone. And if it's app suggestions that you're after, you can try our list of the 25 best apps to install on a new Android phone.
Part one: Settings to change
You probably already know this, but the Pixel 6 runs the latest version of Google's mobile OS, Android 12, right out of the box. That has plenty of changes over Android 11, some of which you might take some getting used to, but on top of that there are a few Pixel-specific options that could also trip you up.
Here are the first five settings I changed when setting up my own Pixel 6 a few weeks ago, and that I'd recommend you also look at.
1. Notification History
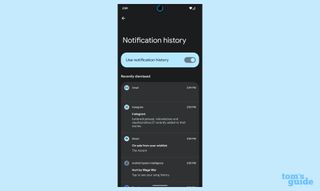
This is the first setting I enabled on my new Pixel 6 — because it's a fantastic feature, and I'm really not sure why it's turned off by default. Notification history keeps a record of every notification you've received in the past 24 hours, so if you accidentally swipe a bunch away, they're not lost. To turn the feature on — and to use it once it's active — go to Settings > Notifications > Notification history.
2. Enhanced auto-rotate
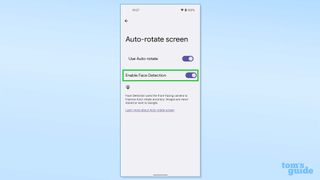
This is definitely one of my favorite new features on the Pixel 6: It uses the front-facing camera to detect when you're laying down and disables auto-rotate for you. Once you're upright, auto-rotate turns back on. No more having to turn auto-rotate on and off constantly! Just go to Settings > Display > Auto-rotate screen then Enable Face Detection.
3. Change the power button
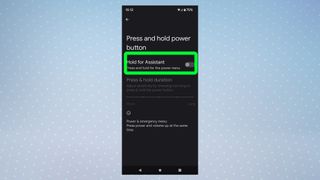
This is a controversial one, but in Android 12 the power button no longer switches off your phone. Yes, really. Instead, it brings up Google Assistant.
Now you may prefer this setup, in which case you can leave things as they are. But I very much don't — not least because there are five other ways you can call up the Assistant without using that button. To change things back to how they should be, go to Settings > System > Gestures > Press and hold power button > then toggle off the Hold for Assistant option.
4. Quick tap
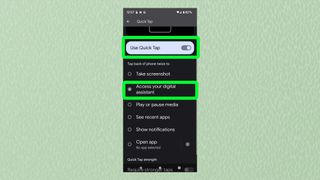
Another neat trick exclusive to the Pixel 6 and Pixel 6 Pro is a feature called "Quick Tap." This uses the back of your Pixel as a sensor that can be set to perform one of several actions, including taking a screenshot, playing or pausing media or opening a specific app of your choice.
Having turned off the Google Assistant via the power button option, I used quick Quick Tap to launch the assistant. To set up the Quick Tap feature to your liking, head to Settings > System > Gestures > Quick Tap then make your choice.
5. Now Playing
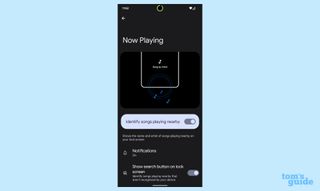
And here's yet another nice Pixel-specific feature: Now Playing is basically a built-in Shazam that listens to what's playing and tells you what it is on the lock screen.
Honestly, I find Now Playing's accuracy a bit hit-and-miss — sometimes it just seems to ignore whatever is being played — but it's still worth leaving the feature switched on for the times when it does identify a song from the radio or a TV show that I don't know. Just open Settings > Sound & vibration > Now Playing to turn it on.
Part two: Accessories to buy
The Pixel 6 is a fine looking phone, but you may still want a case for it — not least to keep that lovely glass rear safe. We've got full lists of the best Google Pixel 6 cases and best Google Pixel 6 Pro cases elsewhere, but we've included the three best for each below.
Given that Google doesn't supply the Pixel 6 with a power brick, that should also be on your list. Wireless charging is another option, as are some wireless earbuds if you don't already have some. Either way, here's our selection of Pixel 6 accessories to complement your new phone.
Pixel 6 cases
Google Pixel 6 Pro cases
Google Pixel 6 chargers
Wireless earbuds
Part three: Features to try
The Pixel 6 is packed with great features, many of which are made possible by the phone's Google-made Tensor chip. These are the ones I find myself going back to repeatedly.
Voice typing
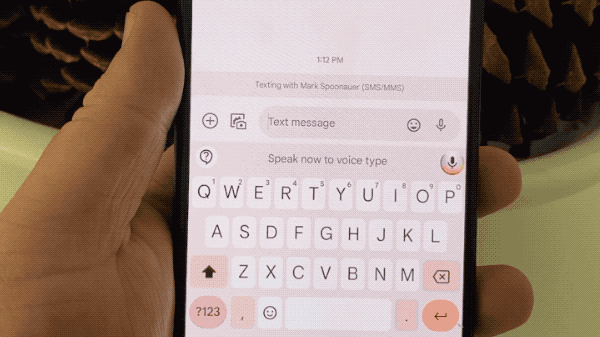
As my colleague Philip Michaels wrote last month, the Pixel 6's voice typing is a killer feature that puts the iPhone 13 to shame. I was intrigued after reading his article, and it was one of the first things I tried after setting up my Pixel 6. And he was right (of course) — it is amazing.
You simply press the mic button on the Gboard keyboard then speak, and the Tensor-powered Assistant Voice Typing listens in then transcribes what you've said. But — and this is the big thing — it does it brilliantly, inserting punctuation when needed and working out by your intonation that a question mark is required rather than a full stop.
Voice typing on the Pixel 6 is uncannily accurate and has quickly become one of my most-used features.
Magic Eraser
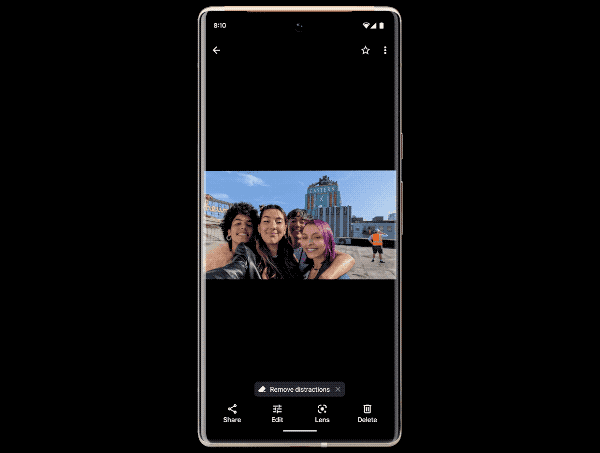
The Pixel 6's camera is superb (and I can only lust after the even better one on the Pixel 6 Pro), and much of what makes it so great lies in its software features.
Magic Eraser was one of the headline-makers on launch, and with good reason. Simply tap the object you want to remove from a photo and your phone will do a (mostly) great job of deleting it then filling in the background. It's another feature that Philip Michaels tried out in his Pixel 6 Magic Eraser test.
Camera quick launch

This one isn't quite so flashy, but I do use it all the time: tap the Pixel 6's power button twice and the camera will spring into action right away. It works whether the phone is in standby or in use — even if you're playing a game or watching a video — and is impressively fast. I've already taken dozens of photos that I might otherwise have missed thanks to its speed.
There are many other great features on the Pixel 6 and Pixel 6 Pro, particularly around security and privacy, so stay tuned to Tom's Guide for more on the phone as we continue to explore its abilities.

