気づいていないかもしれませんが、Microsoft はWindows 10を使用するたびに膨大な量のデータを収集することを好みます。ありがたいことに、Microsoft の設定アプリや Microsoft アカウントを管理することで、収集される内容を制限する方法があります。
もう 1 つのオプションは、ShutUp10 です。これは、さまざまな設定を探し回らなくても、Windows 10 のデータ収集ポリシーを 1 か所で調整できる無料アプリです。
一部の Windows 設定を無効にすると Windows の機能が制限される可能性がありますが、Microsoft の行き過ぎを賢明に制限することは、Windows の機能を完全に妨げることなく Windows のプライバシーを保つための優れた方法です。何ができるか見てみましょう。
まだ Windows 10 に切り替えていませんか? Windows 10 に無料でアップグレードする方法は次のとおりです。Windows 10でスクリーンショットを撮る方法、パスワード リセットを実行する方法、Windows 10 を高速化する方法など、他の Windows 10 チュートリアルにも必ずアクセスしてください。
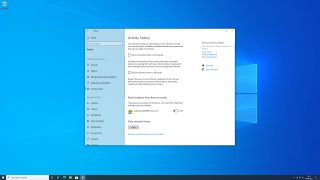
1. Windows の権限
設定アプリを開き、「プライバシー」をクリックします。左側には、さまざまなセクションを含む長いサイドバーがあります (Microsoft およびアプリ開発者と共有できるデータの量を適切に示しています)。
「Windows のアクセス許可」というラベルの付いたセクションには、多数の Windows プライバシー設定があります。無効にしたい場合は、[全般] の [広告 ID]、[手描きとタイピングのカスタマイズ]、[診断とフィードバック] のオプションの診断データ、および [アクティビティ履歴] のオプションです。
これらの一部を無効にすると、Windows の一部の機能に影響が出る可能性があることに注意してください (影響を受ける可能性のあるものの詳細については、必ず各設定を参照してください)。
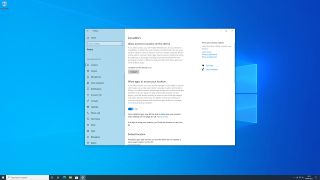
2. アプリの権限
左側のサイドバーのはるかに大きなセクションは、アプリの権限に関するものです。これらを確認して、どのような情報が収集されてもよいかを確認する必要があります。特に「位置情報」、「カメラ」、「マイク」セクションに注意し、必要であることがわかっている場合を除き、これらを無効にしてください。
重要なセクションでは位置データについて説明します。すべてのアプリでこれをオフにすることも、アプリごとに切り替えることもできます。それだけでなく、Windows 自体があなたの位置情報を認識できるかどうか、以前に収集された位置データを削除できるかどうか、ジオフェンシング (店舗に入ったときに通知などをトリガーする可能性がある) を防止できるかどうかを決定することもできます。
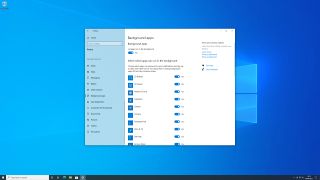
3. バックグラウンドアプリ
[アプリのアクセス許可] セクションで、一番下までスクロールし、[バックグラウンド アプリ] をクリックします。アプリがバックグラウンドで実行されると、アプリを開いていないときでも個人情報 (位置データなど) が収集される可能性があります。
これを完全に防ぐには、上部のトグルを使用して無効にします。それ以外の場合は、アプリごとに選択できます。特定のアプリが使用されていないときでもリソースを大量に消費する場合は、ここで無効にします。Windows アップデートや新しいメールのチェックなどの重要な機能を実行できるように、一部のアプリをバックグラウンドで実行できるようにすることをお勧めします。
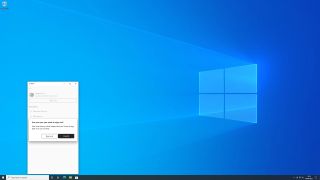
4.コルタナを無効にする
Cortana はあちこちで役立ちますが、Cortana を使用するには、多くの個人情報を Microsoft に引き渡す必要があります。これに不快感を感じる場合は、Windows 10 の内蔵音声アシスタントを無効にすることをお勧めします。
これを行うには、タスクバーの Cortana アイコンをクリックし、左上隅にある 3 つの点をクリックして、[設定] をクリックします。
ここで、「サインアウト」をクリックし、もう一度「サインアウト」をクリックします。次に、[設定] を開き、[プライバシー] > [音声アクティベーション] をクリックします。一番下までスクロールし、2 つの Cortana 設定をオフにします。このセクションの他の音声アクティベーション設定を無効にすることもできます。
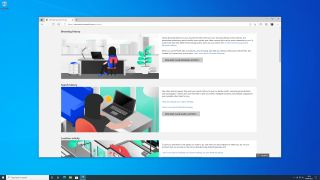
5. Microsoftアカウントデータ
Windows 10 デバイスに Microsoft アカウントでサインインしている場合は、そのプライバシー設定にアクセスするための別の場所があります。account.microsoft.com/privacy (新しいタブで開きます)にアクセスし、プロンプトが表示されたらログインし、[概要] タブをクリックします。
このページには、Microsoft による個人データのさまざまな使用方法を説明するいくつかのセクションが表示されます。閲覧と検索の履歴、位置情報、音声、メディア アクティビティ、Cortana データなどのデータを表示および削除できます。収集した情報を注意深く確認し、絶対に必要ないと思われる情報は削除してください。
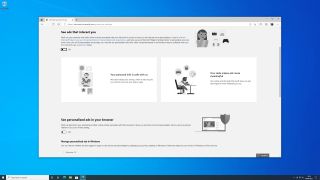
6. パーソナライズされた広告
[概要] ページの上部にある [広告設定] タブをクリックします。多くの企業と同様に、Microsoft は広告を提供するために個人データを収集します。これに満足できない場合は、このページで無効にすることができます。
主なトグルは 2 つあります。「興味のある広告を表示」と「ブラウザでパーソナライズされた広告を表示」です。前者は Microsoft アカウントに関連しますが、後者は現在のブラウザーに制限されます。ユーザーの好みを学習したり、パーソナライズされた広告を配信したりするために自分の情報が使用されたくない場合は、両方をオフにします。

7. ShutUp10 を使い始める
別のアプローチは、冒頭で説明した無料アプリ ShutUp10 を使用することです。ターゲットを絞った詳細な方法でプライバシー設定を調整するための、オールインワンの迅速な場所を提供します。
ShutUp10 (新しいタブで開きます)をダウンロードしてインストールし、それを開いて [アクション] > [システム復元ポイントの作成] をクリックします。これにより、問題が発生した場合に加えた変更を確実に元に戻すことができます (いずれにせよ、変更を加える際には復元ポイントを作成するように求められます)。アプリを開いたときの状態に戻す場合は、[アクション] > [すべての変更を元に戻す] をクリックします。

8. データの管理を開始する
設定のリストを下に移動し、トグルを使用して個々の機能を有効または無効にします。各説明をクリックすると、各機能の詳細な説明が表示されます。緑色のトグルは、この形式のデータ収集が無効になっていることを意味します。赤の場合はまだ許可されています。
各説明の右側には、緑色のチェックマーク、オレンジ色の三角形、または赤色の感嘆符が表示されます。緑色のチェックマークは有効にしても安全ですが、オレンジ色の三角形は Windows の機能に何らかの中断を引き起こす可能性があります。一方、赤色の感嘆符は、何をしているのかを理解していない限り推奨されません。

9. すべての設定を適用します
あるいは、[アクション] をクリックして、すべての推奨設定、推奨設定とオレンジ色の三角形、または完全にすべて (非推奨のオプションを含む) の 3 つの設定セットのいずれかを適用することもできます。
どちらを選択したとしても、後でリストを調べて ShutUp10 の選択に満足しているかどうかを確認する必要があります。[アクション] メニューの 3 つのオプションはすべて、それ以上注意を必要としない、起動して忘れるプリセットではなく、開始するためのベースとして見なすべきです。ニーズに合わせて選択肢を調整することが重要です。

10.設定のエクスポートまたはインポート
最後に ShutUp10 を実行してから加えられた変更はすべて太字で表示されます。これらは、Windows 10 の設定アプリなどを通じて外部から変更された設定である可能性があります。変更を受け入れたり、元に戻したり、変更以外のすべてを非表示にしたりして、対処する必要があるものを確認することができます。
ShutUp10 の [ファイル] メニューを使用して、設定をエクスポートまたはインポートできます。これは、新しいデバイスで各オプションを再度実行することなく、別のコンピュータで設定を使用したい場合に便利です。最後に、ShutUp10 を閉じるときに、変更を有効にするために PC を再起動するように求められる場合があります。
