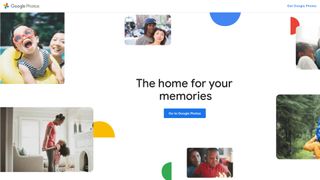市場で最高の写真用クラウド ストレージソリューションの 1 つであるGoogle フォト(新しいタブで開きます)は、画像の整理やバックアップに使用できる優れたアプリケーションです。10億人を超えるユーザーがおり、高品質の写真を無料で無制限に保存できるストレージプランが人気でしたが、2021年6月1日に終了しました。
Google フォトには多くの便利な機能が満載されていますが、ここでは少し目立たない機能であるアーカイブに焦点を当てます。アーカイブ機能とは何なのか、なぜ役立つのか、そして効果的に活用する方法について見ていきます。
Google フォトのアーカイブ機能とは何ですか?
アーカイブ機能により、デバイス上の写真の整理が改善され、写真ビューから画像を非表示にできるようになります。これらは削除されるのではなく、表示されなくなるだけであることに注意してください。画像は、検索結果、画像が追加されたアルバム、および画像が保存されているデバイス上の他のフォルダーで引き続き見つかります。
なぜアーカイブするのか?
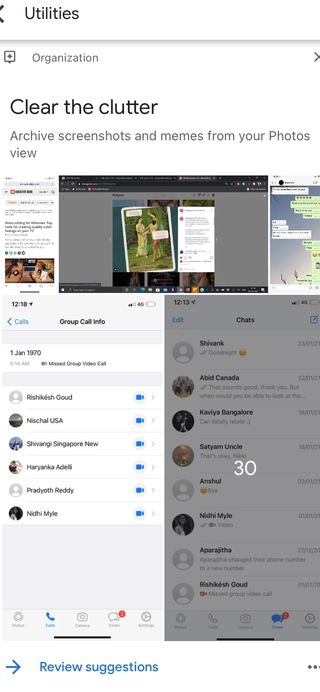
アーカイブは写真を整理するのに役立ちます。スクリーンショット、古い請求書、重要な文書をアーカイブして安全に保管し、将来簡単に参照できるようにすることができます。ただし、アーカイブした写真や動画は映画やアニメーションには使用されませんのでご注意ください。
Google フォトでは、アーカイブ可能な写真が自動的に推奨されます。必要に応じて、これらの提案をオフにすることもできます。
Googleフォトのアーカイブの使い方
アーカイブ機能を使用するには、デバイスに Google フォトがインストールされている必要があります。Google アカウントにサインインする必要もあります。写真をアーカイブする手順は、使用しているデバイスによって若干異なります。Android、コンピューター、iPhone、iPad で写真をアーカイブする方法の手順を見ていきます。
Android でアーカイブする方法
ステップ 1: 画像を選択する
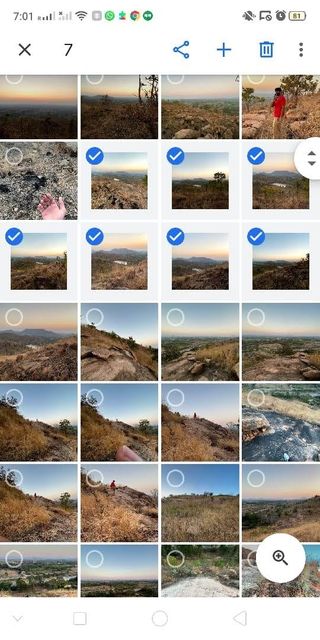
Google フォトを起動したら、画像を長押しして選択します。
ステップ 2: [その他] アイコンをタップします
![[その他] アイコンを強調表示した、Google フォトの携帯電話のスクリーンショット](/public/images/futurecdn/PAEomqyfBZXtSc2qJvMwm9-320-80.jpg)
右上隅にある縦に 3 つの点がある「その他」アイコンをタップします。アーカイブする画像を選択したら、これを実行します。
ステップ 3: アーカイブに移動する
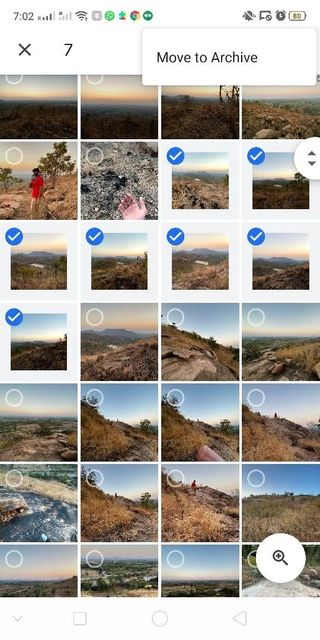
[詳細] アイコンをクリックすると、選択した画像をアーカイブに移動するオプションが表示され、[アーカイブに移動] をクリックして開始できます。
Android のアーカイブ フォルダー
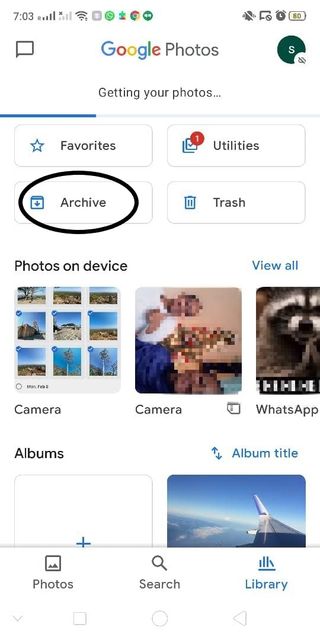
右下隅の「ライブラリ」をクリックして、アーカイブフォルダーを見つけます。
Androidでアーカイブを解凍する方法
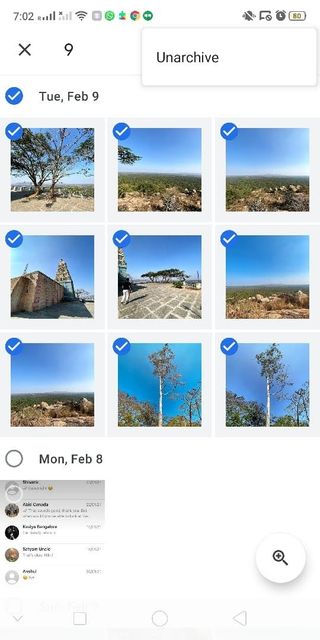
画像を解凍するには、まずアーカイブ フォルダーを開いて画像を選択する必要があります。選択した後、右上隅にある「その他」アイコンをクリックし、「アーカイブ解除」オプションを選択します。これにより、写真が写真ビュー上の元の場所に戻ります。
デスクトップにアーカイブする方法
ステップ 1: 画像を選択する
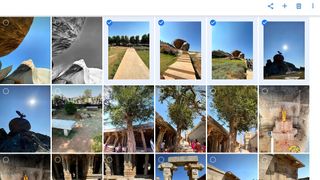
パソコンのブラウザで Google フォトを起動するか、デスクトップにインストールされている場合は直接開きます。画像を選択するには、画像の左上隅をクリックします。青いチェックマークが表示され、選択されていることを示します。
ステップ 2: [その他] アイコンをタップします
![[その他] アイコンが強調表示された Google フォトの選択プロセスのスクリーンショット](/public/images/futurecdn/EY7irqmTvsSE3YcxFaVpuZ-320-80.jpg)
右上隅に、縦に 3 つの点が付いている「その他」アイコンがあります。画像を選択した後、これをクリックしてください。
ステップ 3: アーカイブに移動する
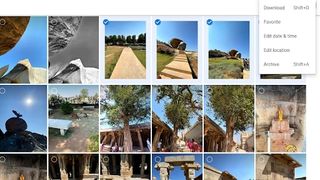
[詳細] アイコンをクリックすると、[ダウンロード]、[お気に入り]、[日付と時刻の編集]、[場所の編集]、[アーカイブ] などの複数のオプションが読み込まれます。[アーカイブ] をクリックして、選択した写真をアーカイブ フォルダーに送信します。あるいは、ショートカット キー Shift+A を使用して画像をアーカイブすることもできます。
コンピューター上のアーカイブフォルダー
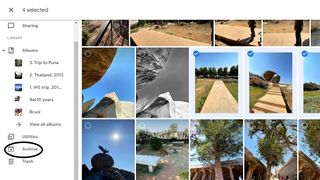
アプリケーションの左側のナビゲーション ペインにアーカイブ フォルダーがあります。アーカイブされたすべての画像を表示するには、ここをクリックしてください。
パソコンで解凍する方法
画像を解凍するには、アーカイブ フォルダーを開き、解凍したい画像を選択します。選択したら、Shift+A を押すか、右上隅の「その他」アイコンをクリックして画像を解凍します。アーカイブを解除すると、画像が写真ビューの元の場所に移動します。
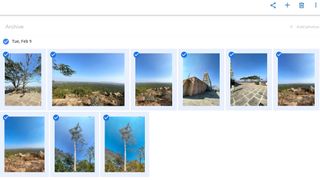
iPhoneとiPadでアーカイブする方法
ステップ 1: 画像を選択する
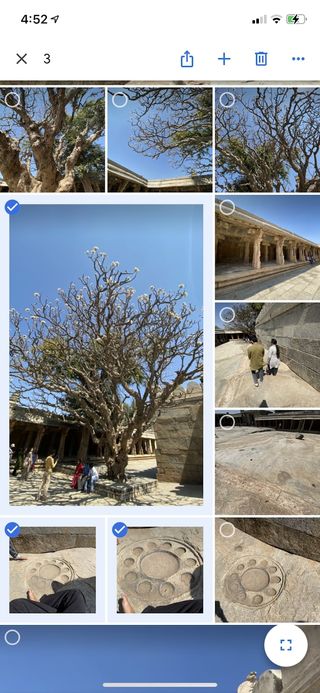
iPhone または iPad で Google フォトを起動した後、アーカイブしたい画像を長押しして選択します。
ステップ 2: [その他] アイコンをタップします
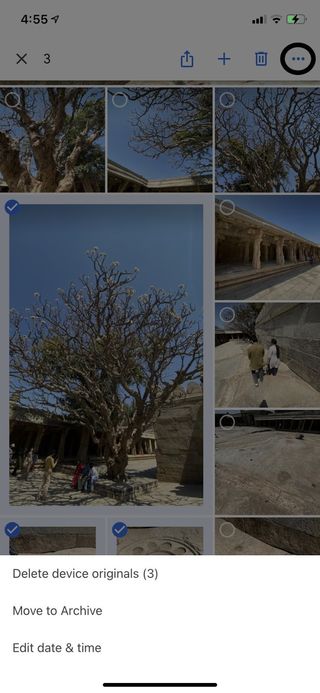
右上隅に、3 つの水平ドットが付いた「その他」アイコンが表示されます。アーカイブしたい画像を選択したら、これをクリックします。
ステップ 3: アーカイブに移動する
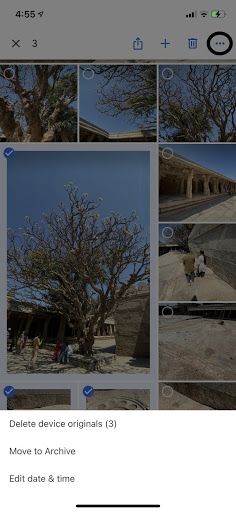
[その他] アイコンをクリックすると、「デバイスのオリジナルを削除」、「アーカイブに移動」、「日付と時刻を編集」の 3 つのオプションが表示されます。「アーカイブに移動」をクリックして、選択した画像をアーカイブフォルダーに送信します。
iPhone および iPad のアーカイブ フォルダー
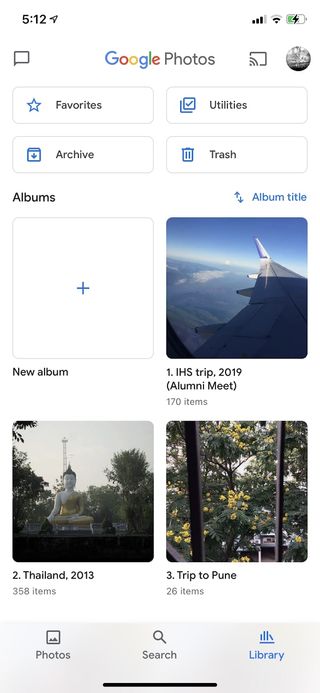
アーカイブ フォルダーにアクセスするには、右下隅にある「ライブラリ」をクリックします。アーカイブ セクションを含む、アルバムやその他のフォルダーが表示されます。
iPhoneとiPadでアーカイブを解凍する方法
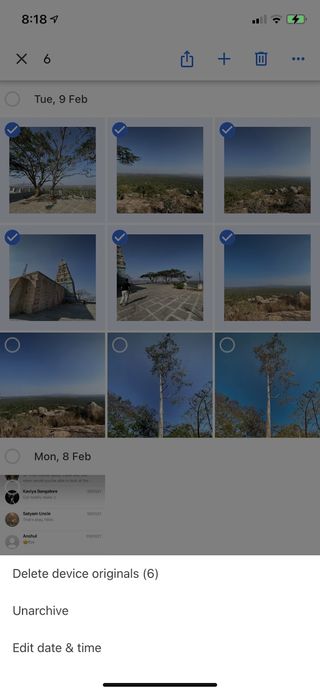
画像を解凍するには、アーカイブ フォルダーを開き、解凍したい写真を選択します。次に、右上隅にある「その他」アイコンをクリックします。これにより、複数のオプションが表示され、「アーカイブ解除」オプションを選択して、画像を写真ビュー内の元の場所に戻すことができます。
まとめ
上記の手順に従うと、 Google フォトを使用しているどのデバイスでも画像を簡単にアーカイブできます。アーカイブすると、写真ビューがより適切に整理され、アーカイブされた画像が隠された状態に保たれます。
Google フォトは優れた機能を備えており、写真や画像を保存するための最高のクラウド ストレージの中でも上位にランクされています。もっと効果的に使いたい場合は、Google フォトの使用方法に関する記事と、Google フォトにアップロードする方法を詳しく説明した記事をご覧ください。
- ニュース: Google フォトにPixel のキラー機能が追加されました — 知っておくべきこと
- 別のオプションが必要ですか? Google フォトの最良の代替品をチェックしてください
- Googleフォトを完全に削除する方法