
Windows 10の調整
Windows 10を初めて使用する人は、これまでの動作に満足しており、何も変更したくないかもしれません。オペレーティング システムは工場出荷時に適切にセットアップされているため、それは理解できます。しかし、時間が経つと、関心のないことを頻繁に思い出させるプロンプトが表示されたり、慣れている方法でファイルを開けなかったりするなど、特定の事柄が不快になり始めることに気づくかもしれません。
このようなことを無視するのは簡単ですが、簡単な調整を加えて、より優れたバージョンの Windows 10 をすぐに利用できるようにすることも簡単です。そして、それはまさに私たちがその方法を示すことです。PC エクスペリエンスをよりスムーズにする 8 つの「ハック」があります。
「ハック」という言葉を聞いても怖がらないでください。これらは誰でも試すことができる簡単なトリックです。結果が気に入らない場合は、元の状態に戻してください。
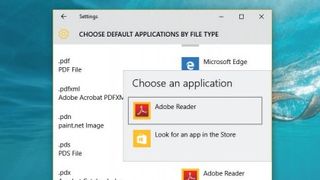
1. 好きな方法で PDF を開く
私たちは、専用の PDF リーダーを使用して昔ながらの方法で PDF を開くことを好みます。これを行うには、タスクバーの検索にデフォルトのアプリ設定を入力し、[ファイルの種類ごとにデフォルトのアプリケーションを選択] をクリックします。
.pdf ファイルの種類が表示されるまで下にスクロールします。Microsoft Edge がデフォルトのアプリであることがわかります。これを別のデフォルトに変更するには、それをクリックし、表示されるリストから選択します。
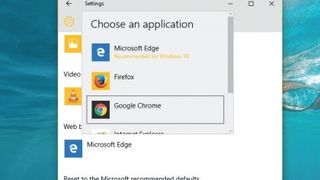
2. Google検索を使用する
タスクバーの検索ボックスをクリックして何かを入力すると、Cortana は Microsoft の検索エンジン Bing を使用してオンライン検索も行います。Google を使用したい場合は、「設定 > システム > デフォルトのアプリ > Web ブラウザ」に移動し、これを「Google Chrome」に設定します。
次に、Chrome を開いてChrometana Chrome をインストールし、開いたページで Google を選択します。
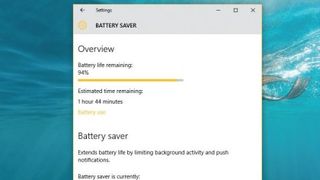
3. バッテリーを管理する
省電力機能をオンにすることは、長距離の移動中に電源を使い続けるための簡単な方法です。Windows 10 にはバッテリー セーバー機能も搭載されており、電力が一定量を下回ると作動し、バッテリーを消耗する機能をオフにします。
この機能を利用するには、タスクバーの検索に「バッテリー セーバー」と入力し、結果をクリックします。次に、スイッチを「オン」に切り替えます。
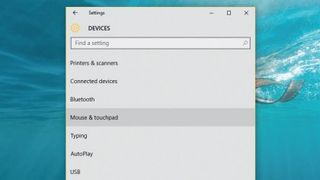
4. ジェスチャーで Windows を高速化する
2 本の指を上下にドラッグしてタッチパッドをスクロールするなど、迅速なショートカットを通じて生産性レベルを向上させます。タスクバーの検索に「マウスとタッチパッド」と入力し、結果をクリックして、どのジェスチャが使用できるかを確認します。
ここではジェスチャのオンとオフを切り替えることができ、また 3 本の指でタップまたはドラッグしてスライドしたときの Windows の動作を変更することもできます。
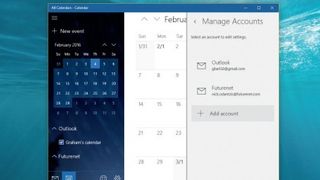
5. 生活を整理しましょう!
カレンダーを使用するには、タスクバーの検索に「カレンダー」と入力し、結果を開いて [開始] をクリックします。電子メール アカウントを設定している場合は、[アカウント] の下に表示されます。
「準備完了」をクリックして「カレンダー」を開き、「+ 新しいイベント」をクリックします。他のカレンダーを使用している場合は、イベントを同期できます。「設定 > アカウントの管理 > アカウントの追加」をクリックし、メールアドレスを選択すると、すべてのイベントが表示されます。
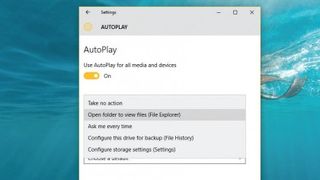
6. 自動再生を機能させる
USB ドライブまたはその他の種類のメディア デバイスをマシンに挿入すると、Windows 10 がそれを認識し、毎回それをどうするかを尋ねるメッセージが表示されます。このプロンプトを回避したい場合は、オフにしてください。
タスクバーの検索に移動し、「自動再生設定」と入力します。[すべてのメディア デバイスで自動再生を使用する] を [オフ] に切り替えるか、特定のメディアを挿入した場合にのみ実行されるアクションを選択します。
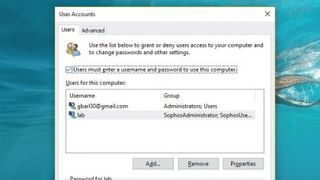
7. ログイン画面を無効にする
パスワードの必要性がほとんどない場合、ログイン画面で常にパスワードを入力しなければならないのは煩わしいかもしれません。しかし、そのプロセスを完全に削除できるトリックがあります。
タスクバーの検索に「Run」と入力してユーザー アカウント領域に移動し、ボックスに「netplwiz」と入力して「Enter」を押します。「ユーザーはパスワードを入力する必要があります…」と表示されている場合は、チェックボックスをオフにして、再起動します。
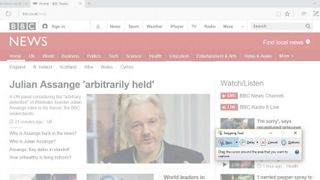
8. スクリーンショットを取得します
スクリーンショットが便利な場面はたくさんありますが、どうやって撮るのでしょうか? 最も簡単な方法は、Windows キーを押しながら [PrtScn] ボタンを押すことです。
Windows はデスクトップ全体をキャプチャし、結果の画像を「ピクチャ > スクリーンショット」フォルダにポップします。デスクトップの特定の部分をキャプチャするには、Snipping Tool を使用します (タスクバーの検索に Snipping Tool と入力します)。
- この記事は気に入りましたか? Windows のヘルプとアドバイスで、PC を最大限に活用する方法や新しいことを見つけてください。今すぐサンプラーの特別オファーをご利用ください。