
OneNote を使ってみる
PC、スマートフォン、タブレットでメモを取る場合、Microsoft OneNote (新しいタブで開きます)に勝るものはありません。強力かつ柔軟で無料であり、アップデートはすべてのデバイス間で同期されます。これは、自分の世界で何が起こっているかを常に把握し、それを誰とでも共有するための優れた方法です。
OneNote を使用すると、次の買い物で買うもののリストなど、ほぼすべてのものを作成してキャプチャできます。写真、メモ、注釈、地図、ウェブリンクを使った休日のアイデア。講義や会議のメモに、情報やドキュメントが必要な場所にすぐに保存されます。
家族、友人、同僚とプロジェクトに取り組むために使用することもできます。完璧な共同作業ツールです。OneNote を使えば使うほど、より多くのことができることがわかります。始めましょう!
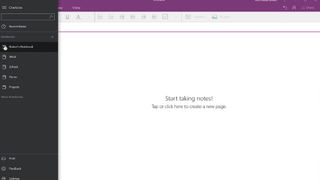
1. ノートブックを始める
初めて OneNote を起動すると、既定のノートブックがすでに作成されていることがわかりますが、アプリの左上隅にあるメニュー アイコンを選択すると、好きなだけ追加できます。
いずれかを右クリックするとコンテキスト メニューが表示され、ノートブックを同期したり、Web リンクを介して他のユーザーと共有したり、1 つまたは複数を [スタート] メニューに固定したりすることができます。
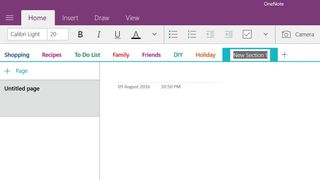
2. いくつかのカテゴリを追加します
リボンの下にカテゴリ タブを追加すると、各ノートの下でノートを整理できます。必要に応じて、それぞれにタイトルを追加し、デフォルトの色を変更します。
タブの順序を変更するには、タブの 1 つを新しい場所にドラッグ アンド ドロップすると、他のすべてのタブもそれに合わせて移動します。左側のメニュー バーにある [+ ページ] をクリックして、各カテゴリに個別のページを追加します。
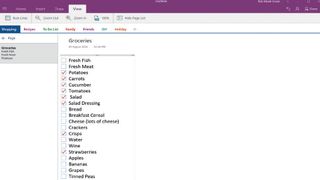
3. メモを取る
前の手順と同様に、「+ ページ」オプションをクリックします。メイン ウィンドウで、メモにタイトルを追加し、必要な情報を追加できるようになります。
たとえば、チェックマークを付けるショッピング リストを作成するには、追加するアイテムをリストに並べて入力し、[ホーム] の下にある [To Do としてタグ付け] アイコンを選択します。各項目の横にチェックボックスが表示され、1 つずつチェックを入れることができます。
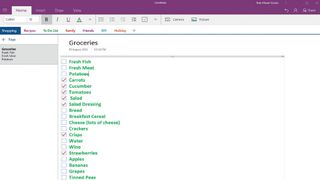
4. 配置とサイズ変更
リストが少し小さすぎる場合、または見た目が単純な場合は、リスト内のテキストを選択し、「リボン > ホーム」の下にあるテキスト ツールを使用してスタイルを調整できます。
また、グラブ バーを使用してリストをドラッグ アンド ドロップしてページ上の任意の場所にリストを移動したり、各辺をドラッグしてリストの形状を変更したりすることもできます。右クリックしてコンテキスト メニューを表示すると、リスト内の項目を切り取り、コピー、貼り付けることもできます。
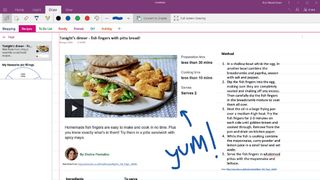
5.さらに要素を追加する
OneNote ではノート内のページ上でアイテムを移動できるため、画像、落書き、Web リンクなど、他の多くの要素を簡単に追加できます。デスクトップ バージョンの OneNote 内でオーディオまたはビデオの録音を行うことはできません。これはモバイル専用の機能になりました。
幸いなことに、これらはクラウドで同期されるため、後で PC で聞いたり見たりすることができます。
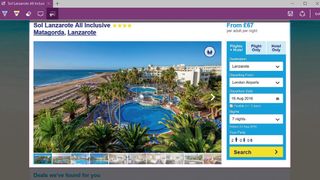
6. ウェブを入手する
OneNote の最も優れた点の 1 つは、Web ページまたはその一部を取得できることです。それでは、試してみましょう。Microsoft Edge を開き、取得する Web ページを選択し、[Web ノートの作成] アイコンを選択します。
OneNote のツールを使用して注釈を付けたり、クリップ ツールを使用してセクションだけを取得したりできるようになりました。完了したら、[Web ノートの保存] アイコンを選択して OneNote に追加します。
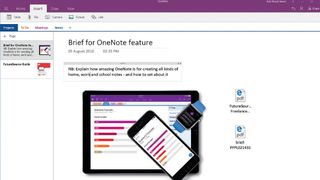
7. 書類を追加する
メモを作成するとき、必要な情報が他の場所で入手できる場合があります。おそらく PC 上の別の Office ドキュメントまたは PDF としてです。
[リボン] > [挿入] > [ファイル] に移動し、ファイルを添付ファイルとして追加すると、これらのファイルをダブルクリックして関連するアプリで開くことができます。PDF のコンテンツを直接挿入することもできます。
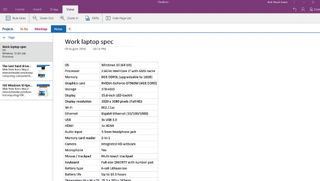
8. テーブルを作成する
「リボン > 挿入 > テーブル」に進むと、その場で作成できます。キーボードの[Tab]ボタンを押すだけで列を追加できます。
行は、最後の列の最後で [Return] を押すと作成されます。もちろん、テーブルのサイズは自由に変更できますが、OneNote は入力時に列と行のサイズを自動的に変更する機能も備えています。
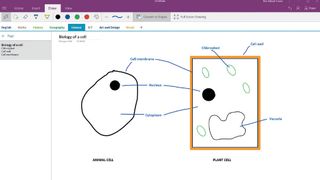
9. 落書きしようよ、おい
キーボードを使用してメモを入力する必要はありません。代わりに「リボン > 描画」を使用してフリーハンドでメモを書きます。コンテキスト ツールを使用して色と線の太さを選択し、マウス、トラックパッド、または指 (タッチスクリーンをお持ちの場合) を使用して落書きします。
図形 (特に円) を描くのが苦手な場合は、[図形に変換] を選択すると、図形が並べ替えられるはずです。
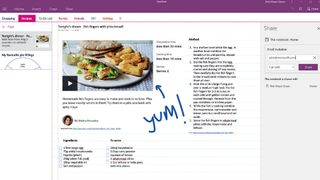
10. 共有すると良い
メモの作成が完了した場合、または他の誰かにメモを作成してもらいたい場合は、右上隅にある [共有] オプションを使用して簡単に行うことができます。
[共有] をクリックすると共有ウィンドウが表示され、OneNote オンラインまたは独自のバージョンのアプリを使用してノートで一緒に作業するよう誰かを招待するよう求められます。または、編集不可のコピーを送信することもできます。
- この記事は気に入りましたか? Windows のヘルプとアドバイスで、PC を最大限に活用する方法や新しいことを見つけてください。今すぐサンプラーの特別オファーをご利用ください。