
Macrium Reflect Freeの使い方
ドライブ イメージは、ハード ドライブ全体の正確なコピーを取得するため、バックアップ プランの重要な部分です。Windows バックアップ ツールの問題は、取得する各ドライブ イメージがドライブの完全に新しいコピーであるため、完了までに時間がかかることです。その過程で貴重なハードドライブのスペースを消費します。
Macrium Reflect Free には、Windows バックアップに比べて多くの利点があり、特に差分バックアップのサポートが挙げられます。これらは、最後の完全バックアップが作成されてから行われた変更のみを記録するため、バックアップ プロセスが高速化されるだけでなく、バックアップ ドライブにより多くの空き領域が残ります。
このチュートリアルでは、Reflect Free をセットアップしてドライブをバックアップし、最悪の事態が発生した場合に最新のバックアップを復元して、クラッシュから迅速に回復したり、最近の変更を元に戻したりする方法を説明します。
Macrium Reflectの非フリー版のレビューをご覧ください(新しいタブで開きます)。
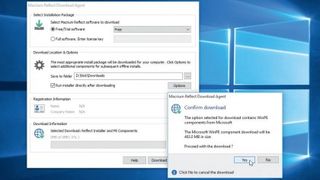
1.Macrium Reflectをダウンロード
緑色の「今すぐダウンロード」リンクをクリックして、Macrium Reflect Web サイトからプログラム インストーラー (ReflectDL.exe) をダウンロードします。保存したら、ファイルをダブルクリックしてダウンロード エージェントを開きます。
[無料] が選択されていること、および [選択されたダウンロード] に [インストーラーと PE コンポーネントを反映する] と表示されていることを確認します。そうでない場合は、[オプション] をクリックして選択します。「ダウンロード」をクリックし、「はい」をクリックします。

2. インストールを完了する
ファイルがダウンロードされたら、「次へ」をクリックしてセットアップ ウィザードに従います。希望しない場合は、製品を使用するために登録する必要はありません。
その後、検索ボックスに「reflect」と入力して、[スタート]メニューから[リフレクトの起動を完了]をクリックします。再度登録を求めるメッセージが表示されたら、「通知しない」をクリックしてメイン画面に進みます。
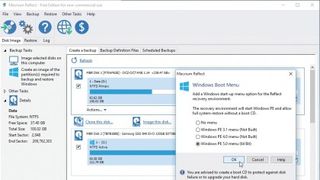
3. レスキューオプションを設定する
最初のステップは、Windows のロードに失敗した場合にバックアップを復元できる回復オプションを提供することです。「その他のタスク」メニューを開きます。PC の起動時に「Reflect」を起動するオプションを追加するには、「Add Recovery Boot Menu Option…」を選択し、プロンプトに従います。
Windows 8 以降を実行している場合は、「Windows PE 5.0」を選択します。Windows 7 以前の場合は「Windows PE 3.1」。「OK」をクリックします。
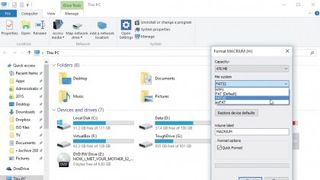
4. ブートメディアを準備する
ハードドライブの障害に対する追加の保険として、レスキュー ディスクも作成する必要があります。空の CD または DVD、または小型 (512MB 以上) USB フラッシュ ドライブが必要です。フラッシュ ドライブは空であり、正しくフォーマットされている必要があります。
プラグインしてエクスプローラーを開き、ドライブを右クリックして「フォーマット」を選択します。「ファイルシステム」で「FAT32」を選択し、「開始」をクリックします。
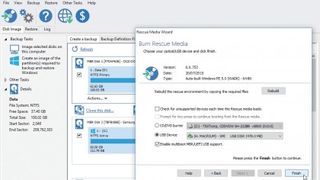
5.レスキューディスクの作成
次に、「反映」で「その他のタスク > レスキューメディアの作成」を選択します。PE バージョンが正しいことを確認し (ステップ 3 を参照)、必要に応じて [PE バージョンの変更] をクリックします。[OK] をクリックしてから [次へ] をクリックし、コア ドライバー (主にネットワークとディスク) が選択されていることを確認して、[次へ] をクリックします。
メディア (CD または USB) を選択し、USB を使用する場合は「マルチブートを有効にする…」にチェックを入れて、「完了」をクリックします。
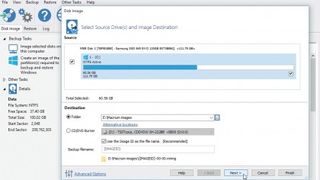
6. 最初のバックアップを作成します
次に、「バックアップタスク」の下にある「Windowsのバックアップと復元に必要なパーティションのイメージを作成する」をクリックします。[…] ボタンをクリックして、バックアップ ドライブ上の専用フォルダーを選択します。
[詳細オプション] をクリックし、[画像の自動検証] を選択して、[画像の検証…] ボックスにチェックを入れます。「コメント」を使用すると、バックアップを識別しやすくなります。「OK」をクリックしてから「次へ」をクリックします。
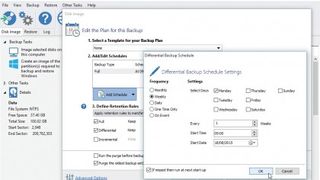
7. バックアップの種類を選択します
デフォルトのバックアップ設定では、完全バックアップと差分バックアップが混合して使用され、今後の復元オプションを選択できるようになります。「スケジュールの追加 > フル」をクリックします。デフォルトでは、毎月のスケジュールが設定されているため、「OK」をクリックします (または必要に応じて調整します)。
次に、「スケジュールの追加 > 差分」をクリックして、毎週のスケジュールを作成します。「次へ」をクリックし、設定を確認して「完了」をクリックします。
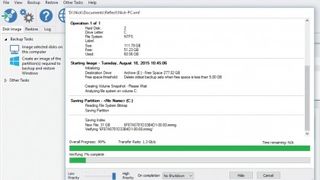
8. バックアップを実行する
バックアップに適切な名前を付け、両方のボックスにチェックが入っていることを確認して、「OK」をクリックします。Reflect がバックグラウンドで自動的にバックアップできるように、スケジュールを設定できるようにアカウントのパスワードを入力するように求められます。
その後、「OK」をクリックし、最初のバックアップが作成されるまで待ちます。完了すると、イメージが破損していないことが確認されます。これで PC は保護されました。
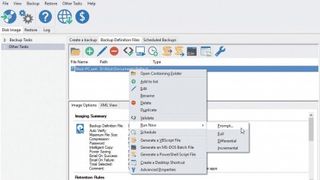
9. バックアップを更新する
Reflect は、以前に選択したスケジュールに合わせてバックアップを更新しますが、メジャー アップデートをインストールする直前など、いつでも必要なときにバックアップを手動で作成することもできます。
これを行うには、[バックアップ定義ファイル] タブに切り替え、バックアップ XML ファイルを右クリックして、[今すぐ実行] > [プロンプト] を選択します。「完全」または「差分」を選択し、コメントを追加して「完了」をクリックします。
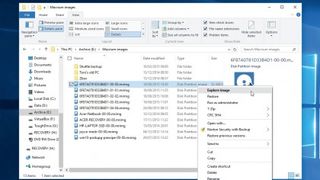
10. 復元オプション
データの復元には 2 つの基本的なオプションがあります。バックアップから個々のファイルを復元するには、前のページの注釈に従ってイメージ ファイルを Windows の仮想ドライブとしてマウントし、ここから必要なファイルをハード ドライブにコピーして戻します。ただし、Windows システム全体をロールバックする必要がある場合は、読み続けてください。
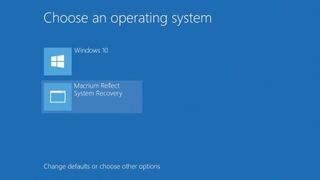
11. バックアップを復元する
Windows 内から復元プロセスを開始する ([復元] タブに切り替える) ことも可能ですが、Windows の外部から回復環境でシステム イメージを復元することをお勧めします。
ステップ 3 でリカバリ ブート メニュー オプションを追加した場合は、PC を再起動します。ブート メニューが表示されたら、「Macrium Reflect System Recovery」を選択し、ステップ 13 に進みます。
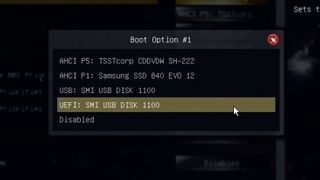
12. ブートメディアを使用する
If you can't boot to the recovery environment, then use your rescue disc or USB drive. Insert it prior to starting up your PC then look for a message that prompts you to access the boot menu – typically it's pressing a key like [F11]. Use the cursor keys to select your drive from the list of available options and hit [Enter] to load from it.
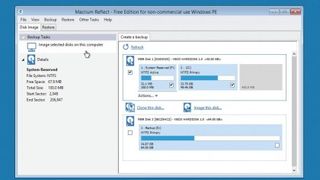
13. Image current state
Restoring a drive image basically wipes out everything that was on the drive before – if there's data you need to protect, take a fresh drive image. Switch to the 'Disk Image' tab, then untick everything except the drive you plan to restore (typically C).
Click 'Image selected disks on this computer' and follow the prompts to back up to your backup drive.
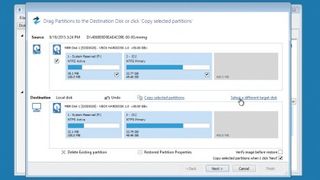
14. Select backup to restore
完了したら、「復元」タブに戻ります。イメージのリストが存在しない場合は、[イメージ ファイルを参照…] をクリックして、バックアップ ドライブ上で手動でイメージ ファイルを見つけます。
「イメージの復元」をクリックすると、Reflect は正しいディスクを自動的に選択しようとします。そうでない場合は、「別のターゲット ディスクを選択」をクリックして手動で選択します。
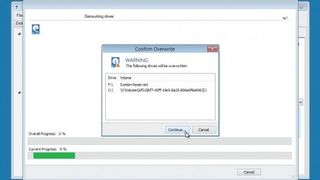
15. レビューと復元
「次へ」をクリックして、提案された変更を確認します。イメージを復元する前にイメージを検証するなどの追加オプションを表示するには、[詳細オプション] をクリックします。無料版では [Rapid Delta Restore] オプションは利用できないことに注意してください。
完了したら、「完了」をクリックし、警告を確認して「続行…」をクリックします。バックアップが復元されます。完了したら、「ファイル > 終了」を選択して再起動します。
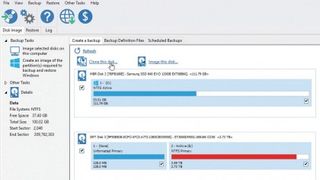
16. あなたの PC は保護されています
これで、フェイルセーフで自動的に更新されるバックアップが作成され、今後のデータ損失や中断を最小限に抑えることができます。
クラッシュ後に Windows を最初から再インストールしたり、PC を再度セットアップしたりするために何時間も費やす必要はもうありません。今なら失うものはせいぜい 1 週間分の作業です。あるいは、Reflect と Windows のファイル履歴ツールを組み合わせれば、さらに少なくなります。
- この記事は気に入りましたか? Windows のヘルプとアドバイスで、PC を最大限に活用する方法や新しいことを見つけてください。今すぐサンプラーの特別オファーをご利用ください。