
iCloudファミリー共有
家族の中で Apple ハードウェアを持っていたのはあなただけだったときのことを覚えていますか? あの頃のことは、今では遠い記憶になっていると思います。あなたのパートナーは何年も iPhone を使い続けていますし、家族のさまざまなメンバーの間では、仕事、勉強、遊びのために iPod から iMac や MacBook Pro まで、あらゆるものを集めているでしょう。
もちろん、誰もが Apple のバグを抱えているのは素晴らしいことですが、Apple の製品 X で購入したものを Apple の製品 Y で共有できるようにしたり、家族の写真に関して全員が常に最新情報を把握できるようにするにはどうすればよいでしょうか?
短い答えはファミリー共有 ( iCloud (新しいタブで開きます)用)、長い答えもファミリー共有です。これは、他の人の Apple ID をあなたの Apple ID にリンクすることなので、彼らが iTunes からアプリや何かを購入するとき、影響を受けるのは家族の主催者であるあなたのカードです。
- Mac に関するその他のヒントやコツについては、Mac ヘルプとサポートガイドをご覧ください。
ファミリー共有を使用すると、お子様のアプリ内購入のリクエストを承認または拒否できます。iOS デバイスまたは Mac から購入したコンテンツを Apple TV で視聴したり、その逆を行うこと。複数のデバイス間で同じ Mac および iOS アプリを共有する。そして、全員が共有できる 1 つのフォト アルバムを作成することもできます。
家族に対してコンテンツを非表示にすることもできます。これは、キル ビルの映画ではなくペッパ ピッグのビデオを共有したい場合に便利です。
ご覧のとおり、ファミリー共有の設定は簡単です。通常は、共有したい相手に適切な Apple ID を提供するだけです。iTunes アカウントが許可されていない 13 歳未満のアカウントを作成することもできますが、2 つの注意点があります。成人であることを証明するにはクレジット カード (デビット カードではなく) が必要であり、それらのアカウントはApple サポートに電話しない限り、ファミリー共有から削除することはできません。
(ほぼ)すべてを共有する
ファミリー共有は素晴らしいと思いますが、制限もあります。支払った追加の iCloud ストレージはアカウントに関連付けられているため、愛する人の間で分配することはできません。個人の Apple Music サブスクリプションを共有することもできません。一度に複数のデバイスで再生するには、家族のサブスクリプションが必要です (これを取得するには、iTunes を開いて [ストア] > [アカウントの表示] に移動し、[アカウントの表示] の横にある [管理] をクリックします)サブスクリプション)。
ファミリー共有は地域をまたいで機能しないため、たとえば子供が米国にいる場合、英国の Apple ストアから購入した商品にはアクセスできず、OS X 10.10 Yosemite または iOS 8 以降のバージョンを実行するデバイスのみがサポートされます。
- iOS 9 の使用方法に関するさまざまなガイドをご覧ください。
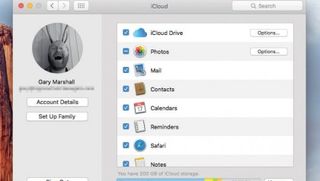
1.iCloudにサインインする
ファミリー共有では、各家族メンバーの Apple ID と選択した家族主催者の iCloud アカウントがリンクされるため、システム環境設定の iCloud パネルでその人としてサインインしていることを確認してください。ファミリー共有はiOSでも設定できます。
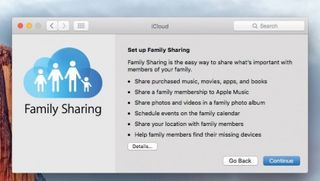
2. 給料に別れを告げる
ファミリー オーガナイザーは、ファミリー共有の管理を担当します。
iCloud環境設定ペインの左側にある「ファミリーをセットアップ」をクリックします。続行すると、家族が iTunes、iBooks、または App Store で購入した代金を支払うことに同意したことになります。
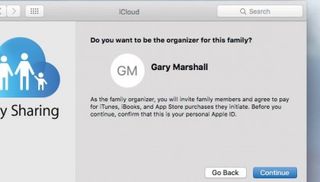
3. 何を共有できるかを確認する
たとえば、iCloud ストレージは個人のアカウントに関連付けられているなど、共有できないものもありますが、ファミリー共有では、音楽、映画、iBook、アプリ、共有フォト アルバム、グループのカレンダーとリマインダー リストなど、必要不可欠なものがカバーされています。
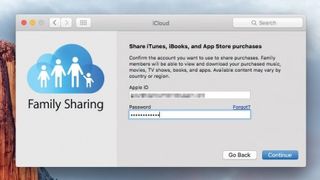
4. 本人確認を行う
Apple は安全策を講じています。すでに iCloud にサインインしている場合でも、Apple ID とそのパスワードを入力して本人確認を行う必要があります。これは、支払いカードの使用について話していることを考えると、良いことです。
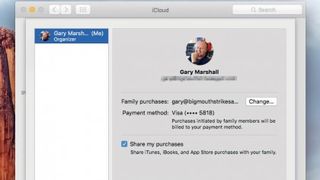
5.設定を確認します
デフォルトでは、ファミリー共有は、家族の購入に対して、家族の主催者として登録されている支払いカードに請求します。ここで変更できます。
13 歳未満の方が Apple ID を作成するには、デビット カードではなく、クレジット カードが必要です。
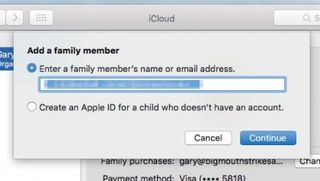
6. 最初のメンバーを追加します
+ ボタンをクリックすると、家族の詳細 (名前または Apple ID に関連付けられた電子メール アドレス) を入力するか、子供の ID を作成することができます。
ここでは、電子メール アドレスを指定して配偶者を追加します。
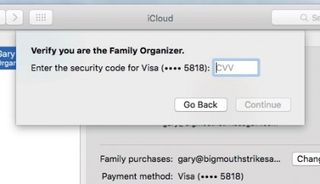
7. カードを正しくプレイする
新しい家族メンバーを追加することを選択すると、Apple はさらなる身元証明を要求します。今回は CVV コードの形式で、これは支払いカードの裏面にある最後の 3 桁です。
これを入力しないと先に進むことができません。
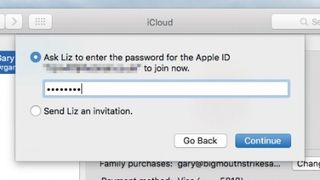
8. 招待状に返信する
あなたの指名された家族は、ここで行っているように iCloud パスワードを直接入力することも、デバイスに表示される招待状を送信することもできます。
招待を受け入れた場合にのみファミリーに追加されます。
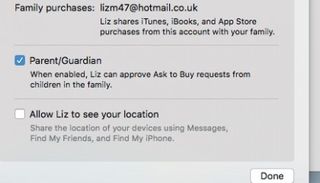
9. 個人の能力を設定する
誰かを追加した後、その人に追加のオプションを指定できます。「親/保護者」の横にチェックマークを入れると、保護者が子供の購入リクエストを承認できるようになります。
自分の位置情報を相手と共有することもできます。
- この記事は気に入りましたか? MacFormat 内で Apple デバイスを最大限に活用する方法に関するチュートリアル、ガイド、ヒントをさらに入手してください。今すぐサンプラーの特別オファーをご利用ください。