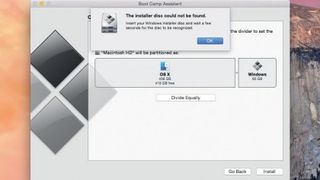
Mac 上で Windows をデュアルブートする
Windows から OS X に切り替えましたか? ほとんどすべての主流の Windows プログラムに相当する Mac アプリ、または Windows プログラムで作成されたファイルを開くことができる Mac アプリがあることがわかります。しかし、あなたは専門業界で働いており、難解な Windows 専用ソフトウェアを使用する必要があるか、Windows ゲームをプレイしたいと考えているかもしれません。
心配しないで!Mac 上で Windows ソフトウェアを実行する方法はいくつかあります。これらには、 Parallels DesktopやFusionなどの仮想環境が含まれます。あるいはブートキャンプもあります。
Boot Camp は OS X に付属する無料のユーティリティで、Windows PC と Mac に同じ Intel プロセッサ ファミリが搭載されているという事実を利用します。
Boot Camp を使用すると、Mac を OS X または Windows で起動することを選択できます。両方のオペレーティング システムを同時に実行するためパフォーマンスに影響を与える、先ほど述べた仮想化アプリとは異なり、Boot Camp はハードウェアを最大限に活用します。
ただし、インストールするには独自の Windows コピーが必要であり、Boot Camp はWindows 7、Windows 8、Windows 8.1、およびWindows 10の 64 ビット バージョンのみをサポートし、Windows XP や Windows Vista はサポートしないことに注意してください。
Boot Camp アシスタントは、Windows を Mac にインストールするプロセス全体を支援します。起動ディスクを「パーティション化」することで、Mac に Windows をインストールできるようになります。つまり、Windows 専用に確保された別の領域を作成します。
デバイスドライバ
すべてのデバイスが Windows で適切に動作することを確認するには、Mac ハードウェアに適切なデバイス ドライバーをインストールする必要があります。Boot Camp アシスタントは、特定の Mac ハードウェアに必要なものをすべてダウンロードする手順を案内します。個別にダウンロードする必要はありません。
Windows インストール ディスクも必要ですが、最新の Mac モデルのほとんどには CD/DVD ドライブがありません。この場合、ISO イメージ ファイル (実際には、実際の DVD の構造を複製するファイル) を使用して、Boot Camp アシスタントでブート可能な USB ドライブを作成できます。アシスタントがドライバーと追加のソフトウェアをダウンロードすると、それらがイメージに組み込まれます。
Boot Camp アシスタントを使用すると、Windows と OS X の間でハード ドライブを分割する方法を決定できます。
Windows をインストールする前に、Boot Camp アシスタントは Mac パーティションのサイズを変更します。このプロセスには、ディスク上の新しい位置へのデータの移動が含まれる場合があるため、最初にデータの完全なバックアップを作成することをお勧めします。Windows を起動して実行したら、アシスタントが準備したディスクからダウンロードしたデバイス ドライバーをインストールする必要があります。
Mac を起動するときに、å を押し続けるだけでメニューが表示され、OS X を起動するか Windows を起動するかを選択します。
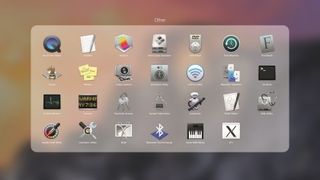
1.ブートキャンプアシスタント
Launchpad を開き、Other フォルダーを開きます。ここにはBoot Campアシスタントがあります。これは、Windows 用のスペースを確保し、Windows のインストールに必要なすべてのソフトウェアを収集するプロセスをガイドします。
Boot Camp アシスタントをクリックして起動します。

2. セットアップガイド
必要に応じて、このプロセスを進めるのに役立つセットアップ ガイドを印刷できます。ドライブのパーティションを分割して Windows をインストールするときに、コンピューターを参照として使用することはできません。
また、「続行」をクリックする前に、データの完全なバックアップを作成していることを確認してください。
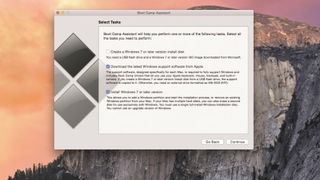
3. タスクを選択します
ISO イメージからインストール USB フラッシュ ドライブを作成する必要がある場合は、ここでオプションを選択します。(DVD ドライブがある場合は、これを行う必要はありません。)
「最新の Windows サポート ドライバーを Apple からダウンロードする」と「Windows 7 以降のバージョンをインストールする」の両方にチェックを入れます。
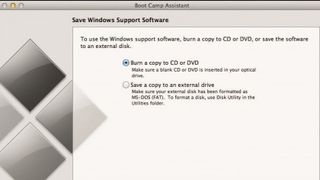
4. サポートソフトウェア
インストール USB ドライブを作成しない場合は、Windows ドライバーを CD または DVD に保存するか、MS-DOS (FAT) としてフォーマットされた Windows で読み取り可能な外部ドライブにコピーする必要があります。
必要なオプションを選択し、「続行」をクリックします。
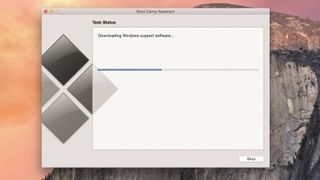
5. ソフトウェアをダウンロードする
Boot Camp アシスタントは選択したタスクを実行し、サポート ソフトウェアをダウンロードし、空の CD/DVD またはそれを書き込む外部ドライブを要求します。
フル USB インストール ディスクを作成している場合は、この時点で作成されます。
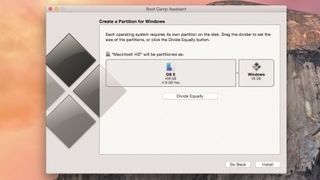
6. Windows パーティション
次に、Mac の起動ディスクにパーティションを作成する必要があります。Boot Camp は可能なレイアウトを提案しますが、これを変更するには、OS X と Windows の間の線をクリックしてドラッグするか、[均等に分割] をクリックします。
次に Windows ディスクを挿入し、「インストール」をクリックします。
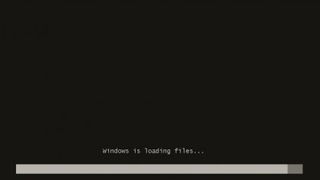
7. パーティション分割とインストール
アシスタントは、Windows 用のスペースを確保するために OS X パーティションのサイズを変更します。ドライブのサイズとその内容によっては、これには時間がかかる場合があります。
スペースが割り当てられると、新しいパーティションが作成され、Boot Camp アシスタントによって再起動が求められます。

8. Windowsのインストール
プロンプトに従って Windows のインストールを開始します (いくつかの画面を通過する必要があります)。Windows をインストールしたら、前にダウンロードしたドライバーが含まれるディスクまたはドライブを挿入します。
Windows で Mac のハードウェアを有効に活用するには、これらをインストールする必要があります。
- この記事は気に入りましたか? MacFormat 内で Apple デバイスを最大限に活用する方法に関するチュートリアル、ガイド、ヒントをさらに入手してください。今すぐサンプラーの特別オファーをご利用ください。