Kodi は、最も人気のあるメディア プレーヤーの 1 つです (そして間違いなく最も物議をかもしているメディア プレーヤーです)。さまざまなプラットフォーム ( Xbox Oneを含む) から独自のメディア ファイルにアクセスできるだけでなく、世界中の何百ものソースからストリーミングされます。これは強力なアプリであり、ええと、非難のかなりの部分を集めたアプリです。
Kodi は幅広いプラットフォームで入手できますが、最も適したプラットフォームの 1 つは、Fire TVおよびFire TV Stick (通称 Firestick) で使用される Amazon の Fire OS です。どちらのデバイスも、最高の Kodi ボックスのリストのトップに誇らしげに座っています。
ただし、これらのデバイスのアプリストアから単にKodiをダウンロードすることはできません。ただし、デバイスにアプリを入手するにはいくつかの方法があります。最も簡単で迅速な方法を使用してプロセスを説明します。所要時間はわずか 10 分です。

ステップ 1: ダウンローダーをダウンロードする
まず、Kodi アプリのインストーラー ファイルを直接ダウンロードできるアプリを入手する必要があります。これらはいくつかありますが、ここでは単にダウンローダーと呼ばれるものを使用します。
これは無料で、手動で探したい場合は明るいオレンジ色のロゴが表示されます。マイク対応の Fire TV Stick をお持ちの場合、それを見つける最も簡単な方法は、マイク ボタンを押しながらリモコンに向かって話すことです。「ダウンローダー」と言うと、即座にダウンローダーが表示されます。
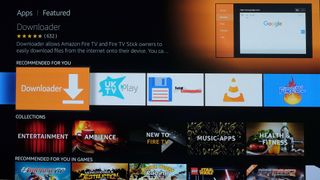
Fire TV が音声対応でない場合は、カテゴリを選別するのに時間がかかる可能性があるため、テキスト検索を使用するのが最も簡単です。ホーム画面表示に移動し、リモコンの上キーを押してナビゲーション タブを選択し、次に左キーを押してユニバーサル検索領域に移動します。
「ダウンローダー」と入力すると、結果にアプリがポップアップ表示されます。あとはクリックしてアプリをインストールするだけです。
ステップ 2: 不明なソースからのアプリのインストールを有効にする
次の部分では、不明なソースからのアプリのダウンロードを有効にするという本題に取り組みます。Fire TV の「提供元不明のアプリ」とは、単に Amazon アプリストア以外のアプリを意味します。
これは重要なセキュリティ機能ですが、Amazon から直接入手できないため、Kodi をインストールする前に無効にする必要があります。
上を押してホーム画面からナビゲーション タブを選択し、右にスクロールして [設定] にアクセスします。このメニューから「デバイス」を選択します。次に、[開発者向けオプション] を選択すると、[不明なソースからのアプリ] というエントリを含むサブメニューが表示されます。それを選択し、その下に「ON」と表示されていることを確認します。
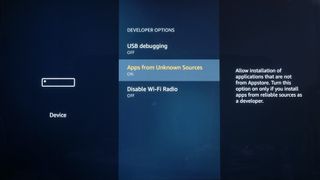
ここでの免責事項は、Amazon ストア以外からアプリのダウンロードを開始する場合は、危険な場所からダウンロードしないようにしてください。Android アプリにはウイルスやマルウェアが潜んでいる可能性があるため、可能な限り公式開発者サイトからダウンロードしてください。それが私たちが次にやることです…
ステップ 3: ダウンローダーを開く
次に、Downloader を起動するだけです。アプリをインストールすると、アプリ フィードの 1 つの上部にそのアプリがポップアップ表示されるはずなので、これについてはほとんど説明する必要はありません。
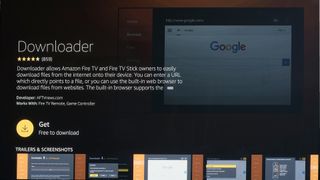
表示されない場合は、ホームボタンを長押し (約 2 秒) して、システムのショートカット メニューにアクセスします。[アプリ] を選択すると、インストールしたすべてのアプリが表示されます。
これは Amazon Fire OS がうまく機能していない点の 1 つであり、実際にアプリをすぐに使えるようにすることです。
ステップ 4: Kodi URL を入力します
これでダウンローダーに入りました。Fire TV には実際には独自の Chrome/Safari スタイルのインターネット アプリがないため、これはブラウザのようなインターフェイスを通じてアプリやその他のファイルをダウンロードできるアプリです。
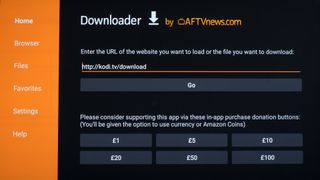
アプリの最初のページには、URL を入力できる白いボックスが表示されます。それを選択し、「 https://kodi.tv/download 」と入力します。
これはラップトップでKodiをインストールするためにアクセスするWebページであり、Fire TVでも機能します。
ステップ 5: 適切な Kodi ビルドを選択する
URL を正しく入力すると、ダウンローダー アプリに Web ページが表示されるはずです。リモコンの十字キーを使用して下にスクロールし、緑色の Android ロボットを見つけて選択します。
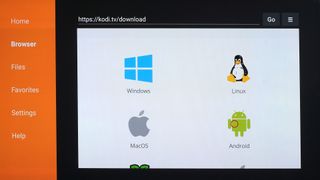
次のページには、利用可能なすべての Android インストール ビルドが表示されます。かなりの数があり、どれを選択するかは、お持ちの Fire TV または Fire TV Stick のバージョンによって異なります。
Fire TV と Stick の第一世代には 32 ビット CPU が搭載されているため、32 ビットと表示された ARM バージョンを選択することをお勧めします。新しいバージョンをお持ちの場合は、ARM 64 ビット ビルドを選択してください。
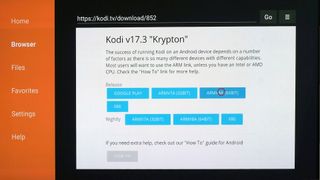
このページには、32 ビット バージョンと 64 ビット バージョンの両方の Kodi の「リリース」バージョンと「ナイトリー」バージョンが表示されます。バグが少ない「リリース」バージョンを使用することをお勧めします。もう一つは。「nightly」タイプは新しいかもしれませんが、開発中です。
適切なビルドを選択すると、.apk インストーラー ファイルのダウンロードが開始されます。私たちが使用しているバージョンでは、これは 87MB のファイルです。完了すると、ダウンローダーは自動的にインストールを試み、インストーラープロンプトのポップアップが表示されます。
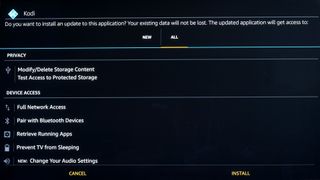
D-パッドを押して、このページの下部にある「インストール」ボタンに移動します。インストールが完了したら、すぐにホーム画面に戻るのではなく、プロセスによってダウンローダー アプリに戻ります。インストール ファイルを削除するオプションが表示されます。これにより、少しスペースが解放されます。もう必要ありません。
ステップ 6: Kodi ビルドのコンテンツを取得する
自分を褒めてください。Fire TV に Kodi をインストールしたばかりです。これで、ホームページの「最近」セクションに表示されるはずです。
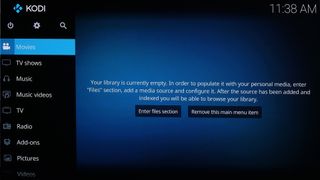
将来ある時点で見つからない場合は、リモコンのホームボタンを長押しするとアプリライブラリにアクセスできることを忘れないでください。
ここで行うべきことは、多くのストリーミング コンテンツにアクセスできるようにするアドオンをインストールすることです。これについて詳しくは、最高の Kodi アドオンに関する特集を必ずチェックしてください。
