ハードコアゲーマーも仮想通貨マイナーも、理想的には複数の GPU (グラフィックス プロセッシング ユニット) を搭載した強力なグラフィックス カードの重要性を認識しています。
適切なグラフィックス カードを使用すると、コンピューターの能力が大幅に向上しますが、選択したグラフィックス カードがメーカーの説明どおりであることをどうやって確認できるでしょうか? 定期的にマシンをいじるパワー ユーザーには、グラフィック設定が効率的かつ安全であることを確認する方法も必要です。
最新バージョンの GPU-Z を使用すると、これらの目標を両方達成できます。このガイドでは、ユーティリティをダウンロードする方法と、ドライバー、クロック速度、温度に関連するデータの読み出しを理解する方法を学びます。GPU ログ ファイルをスプレッドシートにエクスポートする方法も学習します。
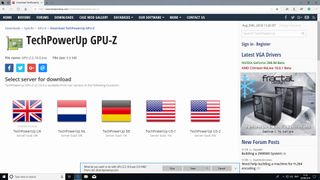
1.GPU-Zをダウンロードする
Web ブラウザを開いて、GPU-Z ダウンロード ページ(新しいタブで開きます)に移動します。「GPU-Z をダウンロード」とマークされたボタンをクリックします。新しい Web ページにリダイレクトされます。「標準」バージョンを選択し、「ダウンロード」をクリックします。GPU-Z は、XP 以降のすべてのバージョンの Windows と互換性があります。
TechPowerUp Web サイトには、世界中のさまざまなミラーがリストされるようになりました。「TechPowerUp UK」など、最寄りの場所を見つけてダウンロードします。
ダウンロード フォルダーを開いて「GPU-Z.2.10.0.exe」を表示します。このユーティリティは任意の場所から実行できますが、複数のマシンでグラフィックス カードの仕様を測定したい場合は、移植性の理由から USB スティックにコピーすることをお勧めします。
準備ができたら、ダブルクリックして GPU-Z を起動します。初回起動時に、ユーティリティがデバイスに変更を加えられるようにするには、[はい] をクリックする必要がある場合があります。
GPU-Z が起動すると、システムにそれ自体をインストールするオプションが表示されます。これにより、必要に応じて、[スタート] メニューのエントリと GPU-Z のデスクトップ ショートカットが追加されます。ただし、これは必須ではないため、クラシック スタンドアロン モードで実行する場合は、自由に [いいえ] をクリックしてください。
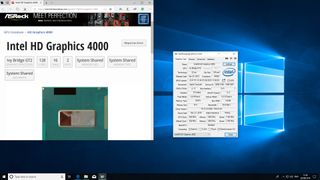
2.グラフィックカードを分析する
デフォルトでは、GPU-Z は「グラフィックス カード」タブが表示された状態で起動します。表示される情報の量は膨大に見えるかもしれませんが、実際には非常に論理的な方法でレイアウトされています。
特定のグラフィックス カードは「名前」セクションにあります。「検索」ボタンをクリックすると、TechPowerUp Web サイトのデータベースに基づいて、カードの製造元が公表した仕様が表示されます。これは、グラフィックス カードが理論と実践でどのように動作するかを確認するのに役立ちます。
GPU はグラフィックの下にリストされます。ユーティリティは一度に 1 つしか表示できません。複数の GPU がある場合、「メモリ サイズ」セクションには、グラフィックス カードの合計メモリ サイズではなく、各 GPU のサイズがリストされます。
GPU にリストされている名前は、メーカーによって使用されている内部コード名 (例: GK104) であるため、グラフィックス カードの名前とはほとんど関係がない可能性があることに注意してください。
「メモリの種類」などの一部のセクションは、一目瞭然です。「改訂」など、使用されている用語について不明な点がある場合は、問題のセクションの上にマウスを移動します。GPU-Z は説明的なツールチップを表示します。
「ドライバーのバージョン」と「ドライバーの日付」セクションに細心の注意を払ってください。最大限のパフォーマンスを得るには、常にメーカーに定期的に問い合わせて、最新バージョンを使用していることを確認してください。

3. センサーデータを収集する
グラフィックス カード タブはカードの全体的な仕様を表示するのに適していますが、[センサー] タブをクリックするとリアルタイムのパフォーマンス データにドリルダウンできます。
「GPU コアクロック」セクションには、現在の GPU 周波数が表示されます。複数の GPU がある場合は、ドロップダウン メニューを使用してこれらを切り替えることができます。ウィンドウの右側のグラフに GPU 周波数が視覚的に表示されることもわかります。
これは、GPU をオーバークロックしようとしている場合に特に便利です。「GPU 温度」と「ファン速度」を必ずチェックして、これが安全な方法で行われていることを確認してください。
GPU データを長期にわたって分析したい場合、ユーティリティはこのデータをログ ファイルに保存できます。ウィンドウの左下にある「ファイルにログ」とマークされたチェックボックスをクリックするだけです。GPU-Z では、保存場所を選択するように求められます。
保存されたログ ファイルは TXT 形式ですが、表形式でカンマで区切られます。つまり、Microsoft Excel や LibreOffice Calc などのスプレッドシート プログラムを選択して開くことができます。ここから、GPU 温度などの主要なデータのグラフを簡単に作成できます。

4. 高度な機能
GPU-Z の最新バージョンには、グラフィックス カードに関するより詳細な情報を提供する「詳細」タブが含まれています。最初にタブを選択すると、デフォルトで「全般」と表示されるドロップダウン メニューが表示されます。これは、ドライバーのバージョンに関する情報を表示するだけです。
ドロップダウン メニューを選択し、「ASIC 品質」を選択します。このセクションは、マシンを使用してEthereumなどの暗号通貨をマイニングすることを計画している場合に非常に役立ちます。GPU-Z は、グラフィック カードの ASIC 品質をパーセンテージで一覧表示し、それが「高」か「低」かを判断します。
Windows Vista 以降を使用している場合は、「WDDM」(Windows ディスプレイ ドライバー モデル) セクションに、グラフィック アダプター、ビデオ メモリ、およびディスプレイ ドライバーに関する詳細が表示されます。これは、WDDM がシステム アプリケーションと Windows デスクトップのグラフィックスを管理するため、以前にシステム パフォーマンスに問題があった場合に役立ちます。
Direct X、OpenCL、Vulkan に関するセクションにアクセスして、互換性の問題を確認することもできます。
複数の GPU がある場合は、ウィンドウの左下にあるドロップダウン メニューを使用して、各 GPU の設定を確認できます。
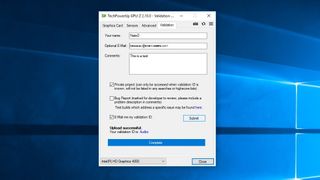
5. 検証
GPU-Z には、グラフィックス カードの設定を TechPowerUp の Web サイトにアップロードするためのツールが組み込まれています。この主な目的は、パワー ユーザーが自分のマシンをどれだけオーバークロックしたかを誇示することです。ただし、開発者サポートをリクエストしたり、特定の技術的問題の解決策を共有したりするために、設定をアップロードすることもできます。
まず、GPU-Z の [検証] タブを選択します。ここから、名前フィールドに入力し、必要に応じてメール アドレスを追加します。これは、下の「検証 ID を電子メールで送信する」オプションを選択できるため、検証 ID を永続的に記録しておきたい場合に便利です。
セットアップに特に特別な点がある場合、または技術的なサポートが必要な場合は、「コメント」セクションにできるだけ多くの情報を入力してください。
グラフィックス カード設定を世界中の Web と共有したくないユーザーの場合は、「プライベート プロジェクト」を選択します。必要に応じて、検証 ID を他の人に送信することもできます。
技術サポートが必要な場合は、「バグレポート」チェックボックスにチェックを入れてください。
必須フィールドに入力したら、「送信」ボタンをクリックしてください。GPU-Z は検証 ID を自動的に表示します。これをクリックすると、メインの TechPowerUp サイトにグラフィック カードの設定が表示されます。
