Windows でスクリーンショットを撮る方法を知ることは必須であるだけでなく、非常に簡単でもあります。意味のあるものや面白いものを大切な人たちと共有したい場合でも、仕事で常にスクリーンショットを撮る必要がある場合でも、これは習得するのが簡単なスキルであり、私たちがその習得をお手伝いします。Windows 11を使用しているか、Microsoft の OS の以前のバージョンを使用しているかに関係なく、スクリーンショットを取得するには同じ手順を実行します。
通常、Windows でスクリーンショットを撮る手順はそれほど多くありません。実際、最も早くて簡単な方法は、キーボードの Print Screen ボタンを押すことです。ただし、特定のウィンドウの 1 つを取得したり、自由形式のスクリーンショットを取得したりするなど、さまざまな理由でスクリーンショットを取得する方法は他にもいくつかあります。必要なプロセスを入手できるように、各プロセスの手順を記載しました。
Apple コンピュータを使用している場合は、さらに簡単です。サポートが必要な場合は、Mac ガイドでスクリーンショットを撮る方法をご覧ください。

まず、Print Screen キーを特定します。
キーボードには Print Screen キーが付いているはずですが、簡単に見つけることができます。通常、キーボードの右上部分付近にある、「Print Screen」と表示されているキーを探します。一部のキーボードでは、「PrtSc」などの短縮形で書かれているか、キーの二次的な機能である場合があります。その場合、これを使用するにはキーボードの「Fn」キーを使用する必要があります。
Print Screen キーを特定し、それを使用するために「Fn」キーを押す必要があるかどうかを確認したら、準備は完了です。
Windows で Print Screen を使用してスクリーンショットを撮る方法
キーボードの Print Screen キーを使用すると、全画面のスクリーンショットを撮ったり、アクティブなウィンドウをキャプチャしたりできます。

1. 画面全体のスクリーンショットを撮る
Print Screen キーを押します。これにより、ディスプレイ全体 (拡張デスクトップを含む) のスクリーンショットがすぐに取得されます。スクリーンショットがクリップボードに追加されるので、他の場所に貼り付けることができ、スクリーンショット フォルダーに自動的に保存されます。
2. アクティブなウィンドウのスクリーンショットを撮る
アクティブなウィンドウだけをキャプチャするには、代わりに Alt + Print Screen を押します。これにより、アクティブなウィンドウのみのスクリーンショットが取得されます。そのため、複数のウィンドウを開いている場合は、キャプチャする特定のウィンドウを必ず選択してアクティブにしてください。全画面スクリーンショットと同様に、これはクリップボードに追加されるだけでなく、スクリーンショット フォルダーにも自動的に保存されます。
3. キャプチャしたスクリーンショットを目的の場所に貼り付けます。
スクリーンショットを撮ると、そのスクリーンショットがクリップボードに追加されるので、いくつかのアプリケーションにすぐに貼り付けることができます。ペイント 3D などの画像エディタに貼り付けて編集し、保存できます。または、画像をチャットや電子メールに貼り付けて、友人や同僚と共有することもできます。
画面上の内容をすばやく共有する方法が必要な場合は、これですべてです。ただし、PC で画面をキャプチャするためのより高度な方法があります。
画面の一部をキャプチャする方法
スクリーンショットをもう少し正確に撮りたい場合は、Windows 10 に役立つツールがいくつかあります。Microsoft は、古い Snipping Tool に代わって Snip & Sketch と呼ばれるこのアプリを公開しました。このアプリを使用すると、さまざまな方法でスクリーンショットを撮ったり、それらのスクリーンショットを編集したり注釈を付けたりすることができます。
Snip & Sketch では、今すぐスクリーンショットを撮ることも、準備に時間が必要な場合は数秒以内にスクリーンショットを撮ることもできます。さらに、アプリで撮影していないものでも、既存のスクリーンショットを編集、切り抜き、注釈を付けることができます。
Snip & Sketch アプリを実行するには、Windows 10 の検索バーに「Snip & Sketch」と入力してアプリを見つけて起動します。
1. 特定の領域のスクリーンショットを取得する
キャプチャしたい画面のセクションのスクリーンショットを取得するには、「新規」をクリックし、スクリーンショットを取得するタイミングを選択します。「今すぐ切り取る」を選択すると、画面が暗くなり、マウス カーソルが十字に変わります。
キャプチャしたい領域の隅にマウスを置き、クリックし、領域全体が選択されるまで押し続けてドラッグし、放します。
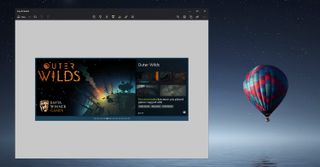
最初に説明したスクリーンショット撮影テクニックと同様に、この方法でもスクリーンショットをキャプチャし、クリップボードに追加します。また、Snip & Sketch では、アプリ内に新しいスクリーンショットがすぐに表示されます。そこで、新しいスクリーンショットを編集し、注釈を付けてファイルとして保存できます。
2. フリーフォームでスクリーンショットを撮影する
フリーフォームのキャプチャ スペースを描画することもできます。これを行うには、「新規」をクリックし、キャプチャ画面の上部にあるボタンから「フリーフォーム」オプションを選択します。上記の手順と同様に、キャプチャしたい領域の隅にマウスを置き、クリックし、領域全体が選択されるまで押し続けてドラッグし、放します。
この方法では、スクリーンショットがクリップボードに追加され、Snip & Sketch アプリに表示されます。
3. ウィンドウのスクリーンショットを撮る
Snip & Sketch アプリを使用すると、非アクティブなウィンドウも含めて、特定のウィンドウのスクリーンショットをすばやく撮ることもできます。これを行うには、「新規」をクリックし、上部のツールバーから「Windows スニップ」オプションを選択します。複数のウィンドウを開いている場合は、キャプチャしたいウィンドウをマウス ポインタで強調表示してクリックします。
カスケードまたはスタックされたウィンドウがある場合でも、最初のウィンドウの背後にあるウィンドウを強調表示して選択し、そのスクリーンショットを撮ることができることに留意してください。ただし、Mac とは異なり、Windows 10 では実際には、アクティブ ウィンドウの場合にどのように見えるかというスクリーンショットが撮影されません。代わりに、アクティブなウィンドウの邪魔になっている部分もキャプチャするため、奇抜な外観の画面キャプチャが生成されます。
このツールを使用する前に、スクリーンショットをより成功させるために、キャプチャするウィンドウに遮るものがないことを確認してください。
4. 切り取りとスケッチのショートカット 切り取り
とスケッチを使用してさらに簡単なスクリーンショットを撮りたい場合は、Windows 10 の一部の最新バージョン (Creators Update 以降) では、キーボード ショートカット Shift + Windows キー + S を使用してキャプチャにすぐにジャンプできます。モード。
- 新しいラップトップが必要ですか? ここで最高のラップトップをチェックしてください
