Chrome フラグは実験的な機能で、デフォルトではブラウザにまだ組み込まれていませんが、数回クリックするだけで有効にできます。使い方は簡単で、Web の閲覧方法を変えることができます。
[フラグ] メニューにアクセスするには、アドレス バーにchrome://flags と入力し、Enter キーを押します。ここには、オプションの長いリストが表示されます。各オプションには、デフォルト、有効、または無効に設定できるドロップダウン メニューがあります。たくさんあるので、必要なものを見つける最良の方法は、Ctrl+F を押して検索することです。
フラグを有効にすると、ブラウザを再起動してフラグを有効にするように求められます。これにより、現在のブラウザ ウィンドウがすべて閉じられて再度開かれるため、作業中の内容を必ず保存してください。
ここにあるツールはまだテスト段階にあり、必ずしも安定しているわけではありません。また、わずかではありますが、セキュリティ上の問題が発生する可能性もあります。それが許容できるものであれば、本物の逸品がいくつかあります。ここで私たちが選んだ最高のものをご紹介します...
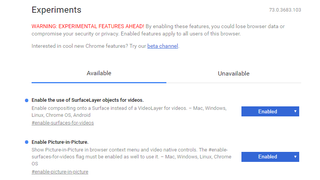
1.ピクチャーインピクチャービデオ
大手ブラウザの多くはピクチャ イン ピクチャ ビデオの実験を開始しており、#enable-surfaces-for-videos フラグと #enable-picture-in-picture フラグをアクティブにすることで、Chrome ですぐにピクチャ イン ピクチャ ビデオを有効にすることができます。
これらを有効にすると、YouTube ビデオを 2 回右クリックして「ピクチャ イン ピクチャ」を選択すると、ビデオが独自の小さなウィンドウに飛び出すようになります。これを画面上のどこにでもドラッグできます (ブラウザの外でも)。
2. 自動入力予測を表示する
無効にしない限り、Chrome はフォームに頻繁に入力する住所などのデータを保存し、自動入力を提供します。#show-autofill-type-predictions フラグを有効にすると、そのようなフォームは自動的に事前入力され、貴重な数秒を節約できます。ハンディ!
3. オフラインタブを自動的にリロードする
Wi-Fi 接続が切断されたため、すべてのタブを再読み込みする必要があります。通常、これを実現するにはそれぞれをクリックする必要がありますが、#enable-offline-auto-reload を有効にすると、オンラインに戻ったときに開いているすべてのタブが自動的に再読み込みされます。
4. 保存済みコピーボタンを表示
あなたは今、以前にアクセスしたことのある Web ページから情報が必要だったのに、そのページがなくなってしまったと感じています。
心配しないでください。このフラグを有効にすると、失われたページのコピーを探して Internet Archive を検索する必要がなくなります。ブラウザによってキャッシュされている場合は、代わりにその「古い」保存コピーをロードすることを提案するボタンが表示されます。#show-saved-copy を探してオンにします。
5. 遅延画像読み込み
モバイル デバイスで写真の多いサイトを表示する場合に特に便利な機能である #enable-lazy-image-loading フラグは、画像が表示されるまで下にスクロールするまで画像を読み込まないことで、ページの読み込みを高速化します。
- 最高の Web ブラウザーに関する究極のガイドをご覧ください。
