あなたがSamsung Galaxy S22、Z Fold 3、または他の最高の Samsung 携帯電話のいずれかを使用しているかどうかにかかわらず、Galaxy スマートフォンには、あなたが気づいていないかもしれない隠れた機能が多数含まれています。
「チーズ」と言うだけでセルフィーを撮れたり、手のひらを画面上でスワイプしてスクリーンショットをキャプチャしたり、Samsung 製の携帯電話を使うのが少し楽しくなる、素敵な小さな機能がたくさんあります。
これらの機能の多くは実際には「隠されている」わけではありませんが、その存在に気づいていないかもしれません。たとえあなたが Galaxy の使い方をよく知っていたとしても、おそらく次のようなトリックの少なくとも 1 つはあなたが知らなかったでしょう。
そこで、あなたの携帯電話の使い方を(できれば)変える 15 の Samsung の隠れた機能についてのガイドをご紹介します。ここでの作業が完了したら、 Android で位置追跡を無効にする方法に関するガイドを確認してください(新しいタブで開きます)。
携帯電話の使い方を変える 15 の Samsung の隠れた機能
1. 音声または手のジェスチャーを使用してセルフィーを撮ります
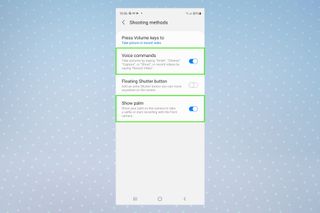
好むと好まざるにかかわらず、セルフィーは今や日常生活の一部となっています。1 日に 50 枚撮影する場合でも、私のようにクリスマスに 1 年に 1 枚撮影する場合でも、サムスンの携帯電話には、自撮り写真をより多用途に撮るための優れた方法が備わっています。
Galaxy で自撮りジェスチャーを有効にするには、カメラ アプリを開き、 左上隅にある設定の歯車をタップします 。一番下までスクロールして 「撮影方法」をタップします 。次に、「音声コマンド」と「手のひらを表示」の横にあるトグルをタップします。
「スマイル」、「チーズ」 、「 キャプチャ」、または「シュート」と言うことでシャッターをアクティブにすることができます。これは、前面カメラと背面カメラの両方で機能します。ジェスチャーを使用して自撮り写真を撮ったり、ビデオを録画したりするには、長押しするだけです 。手のひらを 前面カメラにかざすか、「ビデオを録画」と言います。
2. Good Lock アプリで実質的にあらゆるものをカスタマイズ

あなたがいじくり回すのが好きなタイプの人には、Good Lock アプリが最適です。Samsung のこのファーストパーティ アプリを使用すると、タスクバーのアイコンから常時表示の時計の外観に至るまで、デバイス上のほとんどすべてを変更できます。保証を無効にしないものを除き、独自のカスタム ROM メーカーのようなものだと考えてください。
Good Lock はGalaxy Store (新しいタブで開きます)からダウンロードできますが、残念ながらすべての地域で利用できるわけではありません。私たちはこのアプリを非常に気に入っているため、Samsung Galaxy スマートフォンに最初にインストールするアプリとして推奨しました。
3. ジェスチャーを思いどおりに使用する
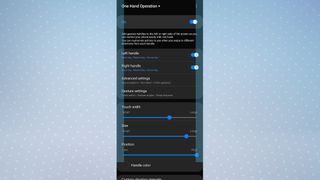
Samsung ではすでに、ディスプレイ下部にある従来の 3 ボタンのナビゲーション オプションを、より最新のスワイプ ジェスチャー システムに切り替えることができます。ただし、これらのジェスチャでは制限が多すぎると感じる場合は、Samsung のOne Hand Operation + (新しいタブで開きます)アプリを使用すると、携帯電話でのジェスチャの動作を完全にカスタマイズできます。
私は個人的にこれをディスプレイの両側にジェスチャを配置するために使用しています。内側にスワイプすると戻ることができ、下と斜めにスワイプするとホーム画面に移動し、上と斜めにスワイプすると最近使用したアプリが表示されます。Z Fold 3 の巨大なディスプレイの側面からスワイプするほうが、ディスプレイの底部に向かって手をねじるよりもはるかに簡単だと思います。
ただし、このアプリは非常に多機能なので、ジェスチャーで事実上あらゆるアクションをトリガーできます。たとえば、画面上部から斜めにスワイプすると、懐中電灯を起動したり、次の音楽トラックにスキップしたり、仮想タッチパッドを開いたりすることもできます。
4. WhatsApp、Messenger、または Telegram のコピーを 2 つ実行します
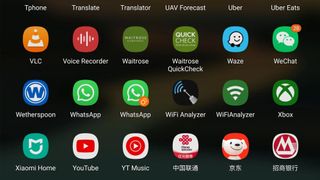
最近では多くの Samsung 製携帯電話にデュアル SIM 機能が搭載されているため、2 台の携帯電話を持ち歩きたくない場合には、Samsung のデュアル メッセンジャー機能が非常に便利です。この機能は基本的に、最も人気のあるメッセージング アプリのクローンを作成し、メインのアカウントとは別のアカウントでログインできるようにする別のコピーを携帯電話に配置します。
デュアル メッセンジャーを使用するには、[設定] を開き、[高度な機能]まで下にスクロールします 。次に、一番下までスクロールして「デュアル メッセンジャー」をタップします。クローンを作成するアプリを選択すると、コピーがアプリドロワーに表示されます。すごいね、ねえ?
5. Secure Folder を使用して安全な保護区を作成する
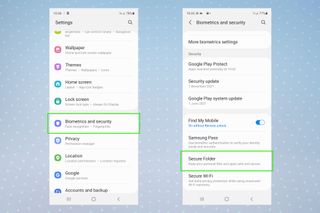
Samsung の携帯電話には、セキュア フォルダーとして知られる独自の秘密保管庫があることをご存知ですか? これは、「メイン」電話スペースからファイルやアプリを移動したり、単に独自のプライベート エリアとして使用したりできる、一種の 2 番目のスペースです。
セキュア フォルダを設定するには、[設定] に移動し、[生体認証とセキュリティ] まで下にスクロールし、さらに下にスクロールして [セキュア フォルダ] を見つけます。[同意する] をタップし、Google または Samsung アカウントでサインインし、セキュリティで保護されたフォルダーを保護する方法を設定するだけです。Secure Folder アプリがアプリドロワーに表示されます。セットアップが完了すると、セキュア フォルダーは別のスペースとして扱われるため、セキュア フォルダーにのみアプリをダウンロードできます。
It may be a good idea to shift all of your banking apps to the Secure Folder, as this would add an extra layer of security in case your phone were left unattended. You could also use it to store those secret things you'd be embarrassed for others to see — such as a copy of Candy Crush, in my case.
6. Speed things up by removing animations
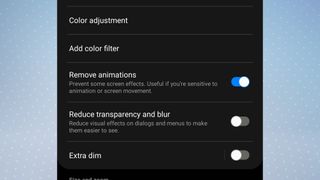
Though there's another way to speed up your Android phone or tablet by tweaking the options in Android's developer menu, Samsung has something similar built right into the OS. You can turn off the animations on your device, such as when you open or close apps, which make it seem more snappy in daily use.
It's worth checking out this option if you're looking for a speed boost, as it does make a huge difference. However, it may affect how some apps operate, so luckily it's easy to revert back if you notice any issues.
To activate this feature, open Settings and scroll down to Accessibility, then tap Visibility enhancements. Next, tap the toggle by Remove animations to turn the feature on. If you notice this causes issues, you can easily turn it off again in the same way.
7. Fit more apps onto your Home screen or app drawer
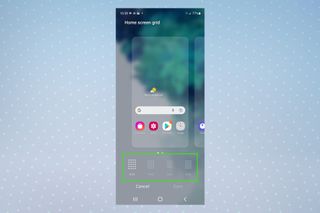
If you find that you need a bit more space on your Home screen or app drawer, you can easily increase the amount of apps you can squeeze on there. Just open the Home screen settings menu by pinching in with two fingers on the Home screen then tap Settings. Next, tap Home screen grid or Apps screen grid and resize them as you see fit.
8. Lock your Home screen layout
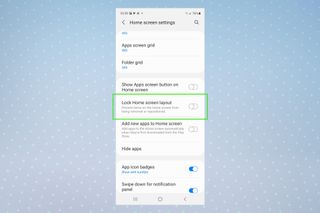
If you're forever accidentally shifting the carefully arranged icons on your Home screen around, there's an easy way to put a stop to this. You can lock the Home screen, meaning you can't remove or move any of the apps until you unlock it again.
これを行うには、ホーム画面を2 本の指でピンチインしてホーム画面の設定メニューを開き 、[設定] をタップします。ここで、ホーム画面レイアウトのロックによるトグルをタップして、この機能を有効にします。再度ロックを解除したい場合は、トグルにタグを付けるだけです。
9. スワイプして連絡先に電話またはメッセージを送信します
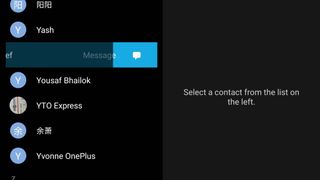
この機能は何年も前から One UI の一部になっていますが、私が会う人の多くがこの機能について知らないことに驚くことに驚いています。さらに、これは、実際に持ってみないとその便利さに気づかないものです。これは、私が Pixel 6 Proを使用中に発見したことです。
アドレス帳または最近のリスト内の連絡先を左にスワイプして メッセージを送信したり、右にスワイプして電話をかけることができます。これは非常にシンプルでありながら非常に直感的な機能なので、すべてのスマートフォンに搭載されている必要があります。
10. 通知のためにカメラまたはディスプレイを点滅させます。
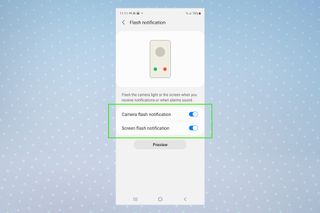
[設定] メニューには、通知を受信したときやアラームが鳴ったときにカメラのフラッシュやディスプレイを点灯させる機能が隠されています。この機能は、何らかの理由で携帯電話の音が聞こえない場合、または携帯電話を振動させたくない場合に最適です。
有効にするには、[設定]、[アクセシビリティ]、[詳細設定] の順に選択します。次に、「フラッシュ通知」 をタップします。各設定ごとにトグルをタップしてオンまたはオフにすることができ、適用するアプリや画面を点滅させる色を選択することもできます。
11. ディスプレイをダブルタップしてオンまたはオフにします
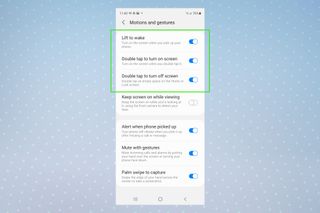
電源キーを押さずに携帯電話をすばやく開閉したい場合は、画面をダブルタップするだけで起動または電源オフになります。これは、手が濡れている場合、または私と同じで、朝通知を確認するためにナイトスタンドから携帯電話を持ち上げるのが面倒な場合に特に便利です。
これを有効にするには、[設定]、[高度な機能]、[モーションとジェスチャー]の順に移動します。ダブルタップして画面をオンにし、ダブルタップして画面をオフにしてトグルをタップしてオンに切り替えます。リフトをウェイクに切り替えることもできます。これにより、携帯電話を持ち上げると画面がオンになります。
12. 携帯電話を裏返して着信やアラームをミュートします

要求通りにあなたを起こそうとする大胆なアラームにうんざりしていませんか? 暗闇の中で手探りでアラームを止めたくない場合は、携帯電話を裏返すか、画面に手をかざすだけでアラームがミュートされます。これは着信通話にも機能し、通話をキャンセルするのではなく沈黙させます。
この機能をオンにするには、 [設定 ]、[高度な機能]、[モーションとジェスチャー]の順に選択します。次に、ジェスチャーでミュートのトグルをタップしてアクティブにします。
13. 背景効果でビデオ通話を強化する
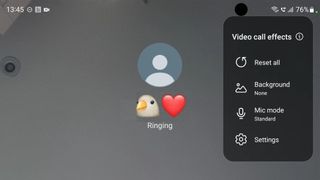
周囲をぼかしたり、エキゾチックな背景を選択したりできるのは Zoom だけではありません。Samsung のビデオ通話エフェクト機能を使用すると、Duo、Messenger、Meet、WhatsApp などの通話に背景エフェクトを適用するなど、これまで専用のビデオ通話アプリでしかできなかった機能をネイティブに実行できるようになります。
この機能を有効にするには、[設定]、[高度な機能]に移動し、[ビデオ通話効果] の切り替えをタップします。ここで、「ビデオ通話効果」という単語をタップする と、デフォルトの背景色を選択したり、背景の画像を選択したりする機能を含む、一連のオプションが表示されます。
ビデオ通話を開始すると、右上に新しいアイコンが表示されます。アイコンをタップすると、通話中の背景オプションと、マイクを強化して明瞭さを向上させる機能が表示されます。
14. 手のひらを使ってスクリーンショットを撮ります
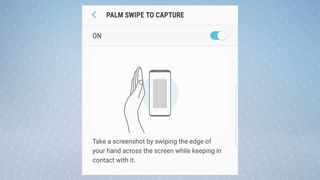
これも、Galaxy フォンにずっと組み込まれている機能の 1 つですが、多くの人は知りません。Samsung 製携帯電話でスクリーンショットを撮るには、通常の音量ダウン + 電源ボタンの組み合わせを使用するのが簡単ですが、手のひらで画面をスワイプするという、より直感的な方法があります。
この機能をオンにするには、[設定]、[高度な機能]、[モーションとジェスチャ]の順に移動します。次に、手のひらのスワイプでトグルをタップしてをキャプチャします。
テストするには、 ディスプレイのいずれかの側に 手を横に置き、内側にスワイプするだけです。この機能について知らなかった場合は、この機能なしで何をしていたか不思議に思うでしょう。
15. 1 回のスワイプですべてのクイック設定にアクセス
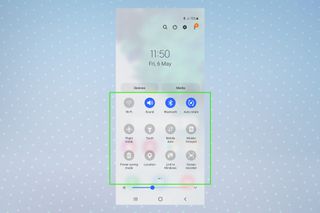
Samsung スマートフォンの [クイック設定] パネルには、Wi-Fi や Bluetooth をすばやくオンまたはオフにしたり、フライト モードを有効にしたりする機能など、便利な切り替え機能が多数含まれています。このセクションを整理して、お気に入りの 5 つを一番上に表示することもできますが、非常に多くのセクションがあるため、通常はパネル全体を展開する方が簡単です。
通常、これには画面の上から下に 2 回続けてスワイプする必要があります。ただし、 2 桁の数字を下に 1 回スワイプすると、完全なクイック設定メニューに即座にアクセスできます。実はこれは、あまり知られていないものの、かなり前から Android に組み込まれている機能です。
Samsung Galaxy スマートフォンについて、少なくとも 1 つの新しいことがわかったと思います。さらに詳しく学びたいですか? Galaxy S22 のパンチホールを通知ライトに変える方法、Samsung 製携帯電話を見つける方法、 Android のバッテリーの状態をチェックする方法をご覧ください。
