キヤノンの最新のデジタル一眼レフカメラは、その小さなボディに豊富なトリックやカスタマイズをうまく詰め込んでいます。よりジュニア向けのモデルでさえ、現在では私たちが予想するよりもはるかに優れた機能を備えていますが、これは裏返しに、箱から出してすぐにはあなたの好みに合わせてセットアップされていない可能性が高いということです。
言い換えれば、メニューを少し調整したり掘り下げたりすることで、メニューをより賢く機能させることができるということです。より速く撮影し、カメラでより正確な色を取得することから、バッテリーの状態を把握し、必要なコントロールを手元に置くことまで、EOS DSLR を可能な限り最高の状態で動作させるために知っておくべきことをここに示します。これは最近のEOS 6D Mark IIモデルに基づいていますが、これらのヒントはキヤノンの他のデジタル一眼レフカメラの多くにも同様に適用できます。

1. 雰囲気優先オプションで暖かさを保つ

撮影する画像ごとに自動でホワイトバランスを調整する必要があることを考えると、オートホワイトバランスがどれほど天の恵みであるかがわかりますが、シーンの雰囲気を完全には再現できず、そのままにしてしまう場合もいくつかあるかもしれません。ちょっとかっこよすぎる。
幸いなことに、Canon の最新のカメラでは、通常、周囲光の温かみを保ちながら自動ホワイト バランスの利便性を維持できます。情報ボタンを押す前に、メイン撮影メニューの[ホワイト バランス]オプションに移動し、それを[自動]に設定します。[白優先]と[アンビエンス優先]の 2 つのオプションが表示されます。後者は、ろうそくの光やその他の温かみのある光源の外観と雰囲気を保持したい場合に最適です。

2. ビューファインダーをポンピングする
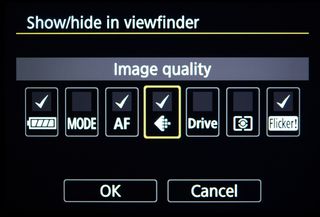
キヤノンのインテリジェント ビューファインダー テクノロジーは、カメラを目の前に置いたときに大量の追加情報を提供しますが、その多くはデフォルトでは有効になっていないため、最初は気づかないかもしれません。
[ツール]メニューの[ビューファインダー表示]に移動すると、バッテリー寿命、ドライブ モード、画質、その他いくつかの項目に関する通知を表示できます。ここでは、グリッドと電子水準器を有効にして、正確に作曲できるようにすることもできます。

3. 画像再生時に即座に 100% にジャンプします
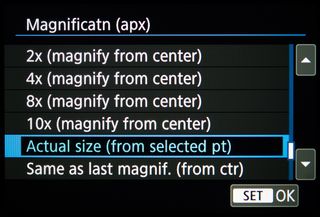
多くの場合、画像を確認するときに最初に行うことは、焦点を合わせた被写体の 100% ビューにジャンプして、被写体が鮮明に捉えられているかどうかを確認することです。ただし、この時点に到達するには、通常はズームインし続ける必要があり、それでも実際に 100% がどこにあるのかは明確ではありません。
カメラに拡大ボタンがある場合は、 [再生]メニューの[拡大 (apx)]に進み、[実際のサイズ (選択したポイントから)] を選択することで、この問題を簡単に回避できます。これが完了したら、ショットを再生するときに拡大ボタンを押すだけで、フルサイズの画像に直接ジャンプします。

4. バースト撮影用にカメラを最適化する

多くの要因によって連続バーストの速度と長さが遅くなる可能性があるため、アクションが現れる前にこれらが何であるかを知っておくと役立ちます。
最も重要なことは、書き込み速度の速いメモリカードを使用することです。カメラが SD タイプのカードを使用しており、UHS-II 規格をサポートしている場合は、これらのカードを使用してください。そうでない場合は、UHS-I カードで問題ありませんが、カード自体に記載されている数字は書き込み速度ではなく読み取り速度である可能性があるため、カードの書き込み速度を確認してください。一部のカードには両方の記載がある場合があります。そうでない場合は、カード メーカーの Web サイトで確認してください。すでに部分的に入力されているカードではなく、空でフォーマットされたカードも最適な開始点となります。
カメラ自体では、Raw ファイルではなく JPEG で撮影すると、同じレートでより多くの画像をキャプチャできますが、両方が必要な場合もあります。カメラによって画像を処理できる速度は異なりますが、一般的に、ノイズ低減やレンズ補正などの追加の処理オプションをオフにすることもお勧めします。

5. バッテリーについて知る
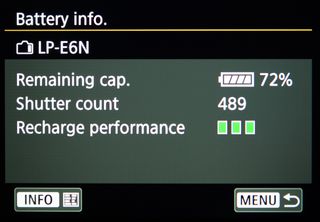
たくさんのバッテリーを持っていますが、どれが最も健全な状態にあるのかわかりませんか? バッテリーは永久に使えるわけではなく、ある時点で充電できなくなる可能性があります。別のバッテリーを入手するのが簡単ではない場所で撮影する場合、これは最も必要なものです。
幸いなことに、バッテリー情報を通じて、所有しているすべてのバッテリーの状態をすぐに確認できます。[ツール]メニューのオプション。最も健康な人を信頼できる人にし、最も健康でない人にマークやステッカーを貼って、他の人の後にのみ使用するようにしてください。

6. カラーチャンネルクリッピングを停止する

ほとんどの人は、ヒストグラムが露出を判断し、情報の損失を防ぐのにどのように役立つかを知っていますが、赤、緑、青のヒストグラムの目的は謎かもしれません。ほとんどの画像ではおそらくこれらを使用する必要はありませんが、特に鮮やかな被写体を撮影する場合は、その威力を知っておく価値があります。
たとえば、花びらの細かいディテールが欠けてしまった花を捉えるのは簡単ですが、赤、緑、青のヒストグラムを使用すると、このディテールが失われているかどうかを知ることができます。これは、より詳細な結果を得るためにカメラの露出、彩度、またはホワイト バランス設定を調整するかどうかを判断するのに役立ちます。
これを有効にするには、 RGB設定を選択する前に、 [再生]メニューに進み、 [ヒストグラム表示]オプションを見つけます。画像の再生中に情報ボタンを押すと、これら 3 つのヒストグラムがショットの横にポップアップ表示されます。

7. 画像をカメラ内の別のフォルダーに整理します
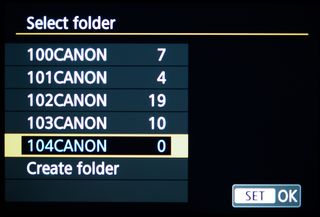
画像をコンピューターに保存したら、別のフォルダーに分類したいと思うかもしれませんが、カメラでもこれができることをご存知ですか? [フォルダーの選択] は[ツール]メニューの最初のオプションであり、必要なときに新しいフォルダーを開始するオプションが提供されます。Canon はフォルダーの名前を制御できませんが、コンピューター上にあるフォルダーの名前はすぐに変更できます。

8. すべての画像に詳細を添付します
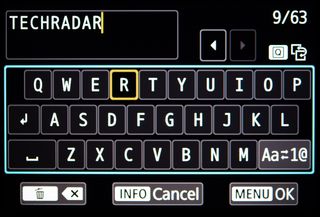
誰かがオンラインであなたの画像を盗むのではないかと心配ですか? キャプチャしたすべての画像に連絡先の詳細が確実に追加されるようにしたいですか? [ツール]メニューの[著作権情報]オプションに進むと、名前、年、電子メール アドレス、さらには Web サイトを追加できます。この時点から撮影したすべての画像には、これらの詳細が埋め込まれます。必ず1月1日に年が変わるようにしてください。

9. AF マイクロアジャストメントを使用してフォーカス精度を向上させる

レンズが実際に必要な場所の前または後ろにわずかに焦点を合わせるのはよくあることですが、これは、被写界深度が非常に浅く、焦点のずれが発見されやすいため、絞りが広い場合に特に問題となる可能性があります。
幸いなことに、すぐに解決できる方法があります。カスタム メニューのオートフォーカスセクションにあるAF マイクロアジャストメントを使用すると、レンズの焦点を合わせる位置を微調整できます。使用するすべてのレンズに同じ量を適用できますが、最良の結果を得るには、レンズごとにこれを行うことをお勧めします。各レンズを調整用に登録すると、すぐに認識して自動的に補正してくれるので便利です。

10. 縦長の画像を画面全体に表示する
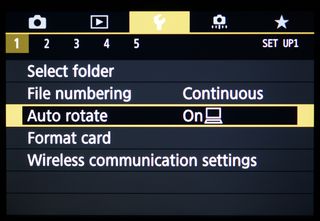
標準設定で横向きで撮影した画像は、キヤノンのデジタル一眼レフカメラの LCD 画面全体を占める傾向がありますが、縦向きで撮影した画像を表示すると、画面の約半分が空白のままになります。ショットを参照するときに常にカメラを回転する必要がないという点では便利ですが、横向きの画像よりも縦向きの画像を多くキャプチャする傾向がある場合は煩わしい場合があります。
最近のカメラのほとんどには、アイコンでマークされた[ツール]メニューに 3 つの自動回転オプションがあります。1 つ目はカメラとコンピュータの自動回転用で、2 つ目はコンピュータのみの自動回転用で、3 つ目は自動回転が無効になっています。中央のオプションは、おそらく最も便利です。これを使用すると、コンピュータにインポートした後、縦方向の向きを維持しながら、カメラの LCD 画面のフルサイズを使用して縦方向の画像を表示できるようになります。

