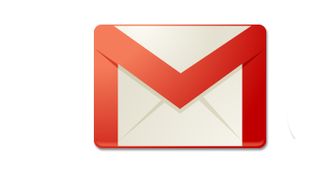序章

Google が革新的な Gmail を少数のユーザー向けに提供し、後に地球最大の無料ウェブメールサービスを開始してから 10 年以上が経過しました。ベータ リリースとして開始され、その後招待制サービスに移行した後、2007 年 2 月にようやく一般公開され、最終的に 2009 年 7 月にベータ版のステータスを終了しました。
ユーザー数は 1 億人後半と推定され、2015 年 5 月までに 10 億ユーザーのマークに少しずつ近づいていると考えられています。そのため、ほとんどのユーザーがまったく知らないヒント、ハック、裏技、秘密が少なからずあります。
この記事ではその多くについて詳しく説明しますので、読み進めて、Google の電子メール サービスのあまり知られていない部分を探索してください。
- 知っておくべき Google 検索の 10 のヒントとコツ(新しいタブで開きます)
禁止されたファイルの送信
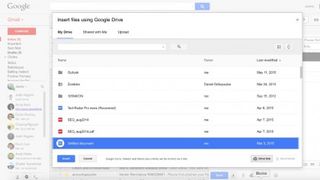
Gmail では、ZIP 形式で送信する場合でも、EXE などの特定の種類のファイルは送信できないと規定されています。これを回避する簡単な方法の 1 つは、ファイル ホスティング サービスを使用し、電子メールの本文でファイルへのリンクを送信することです。選択できるさまざまなオプションが多数あるため、おそらくすでに自分の好みを持っているでしょうが、そうでない場合は、Google Drive、Box、Dropbox、OneDrive などが利用可能なオプションの 1 つです。
大きなファイルを電子メールで送信する
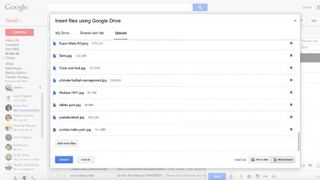
Gmail の最大メッセージ サイズは 25 MB で、これを超えるファイルは送信者に返送されます。良いニュースは、この対策を回避する方法がいくつかあるということです。
まず、実際に添付する代わりに、Gmail の組み込みクラウド ストレージ サービスである Google ドライブを使用して添付ファイルを圧縮し、ファイルへのリンクを提供することができます。他のクラウド ストレージ サービスでも同様です。もう 1 つの方法は、ローカル サービスを使用してファイルを添付する前にファイルを圧縮することです。Google がこのような措置を講じている理由は、ウイルスを防ぐためです。
ドキュメントを直接編集する
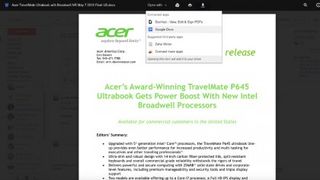
電子メールで送信された添付ファイルを開くのは、どの電子メール サービスでも驚くほど簡単ですが、Gmail では、ブラウザ ウィンドウ自体から直接文書を開いて編集できるため、さらに別の文字列が追加されます。
次回、Word、Excel、PowerPoint、PDF、または RTF ドキュメントが送信されたら、ファイルをクリックして、Google ドキュメントがブラウザでファイルを開くのを見てください。ブラウザで編集して保存することもできるので、ファイルを再度ダウンロードする必要はありません。
画像を直接表示する

JPG、GIF、または PNG 形式で送信された画像は、Google や Twitter などの他のサイトと同様に、ブラウザで簡単にダウンロードしたり、ブラウザで直接表示したりできます。問題の電子メール メッセージにアクセスし、下部にある画像ファイルをクリックするだけで完了です。画像は同じウィンドウ内で開くはずです。次のスライドでわかるように、画像を編集できるサードパーティ アプリケーションが多数あります。
サードパーティのアプリ
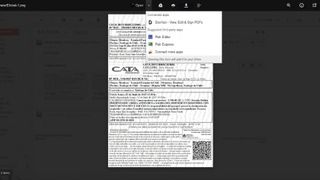
Gmail には、人気の無料メール サービスを通じてダウンロードした文書、画像、その他のファイルを編集するために使用できる、Google が承認したさまざまなサードパーティ アプリがあります。添付ファイルを受信したら、それをクリックして、ページの上部に目を向けるだけです。そこから、「開く」の横にある矢印をクリックすると、問題のドキュメントまたは画像で使用できる推奨アプリのリストが表示されます。
他のアカウントからメールを受信する
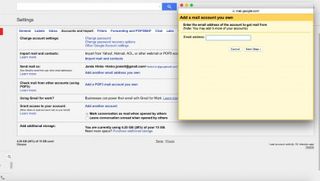
Gmail 以外のアカウントからメールを取得するには、[設定] に移動し、[アカウントとインポート] タブに移動します。[他のアカウントからのメールを確認する (POP3 を使用)] を選択し、[所有する POP3 メール アカウントを追加する] をクリックします。これにより、POP3 メール アカウントを構成するための 2 段階のプロセスが実行されます。
最初に電子メール アドレスの入力を求められます。フォームの次のページでは、関連付けられたパスワードと、重要なことに、このアカウントの POP サーバー アドレスの入力を求められます。これらの情報はすべて、電子メール プロバイダーのドキュメントから見つけることができるはずです。POP の詳細を設定したら、[アカウントの追加] をクリックすると、Gmail はすぐに古いアカウントからメッセージを取得しようとします。
メールと連絡先のインポート
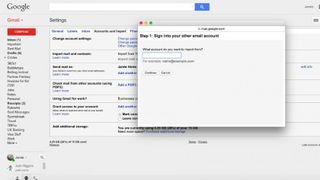
別のサービスからメールや連絡先をインポートすることも非常に簡単です。前のスライドで参照したのと同じ[アカウントとインポート] タブで、 [メールと連絡先のインポート]に移動し、これをクリックして、Yahoo!、Hotmail、AOL、Web メール、または POP3 アカウントをインポートするための手順に従います。これは、学校の友人全員に感銘を与えた古い電子メール アドレスを放棄して、よりプロフェッショナルな印象の新しいアドレスを選択することに決めた場合に、非常に便利なツールとなる可能性があります。
古いメッセージのバックアップ
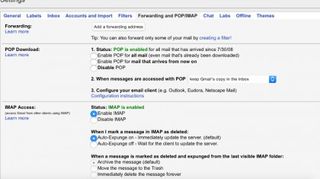
POP の統合には、古いメッセージをバックアップする機能というもう 1 つの特典が付いています。[設定] セクションに移動し、[POP と IMAP の転送] を選択します。[POP ダウンロード] セクションで、[すべてのメールに対して POP を有効にする] または [今後受信するすべてのメールに対して POP を有効にする] を選択します。
ダウンロード時にサーバーにメールを保持するか削除するかを選択し、[設定手順] リンクをクリックして、特定のメール クライアント (Outlook Express、Windows Mail、Thunderbird など) のセットアップ方法を確認します。
複数の Gmail アカウントの管理
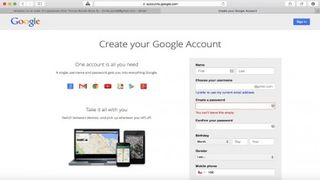
すでに説明したアカウント アクセスのヒントにはさらに追加の情報があります。Gmail アカウントは好きなだけ設定でき、タスクごとに異なるメール アドレスを作成できますが、すべてのメールを同じアカウントで受信できます。説明したように、POP と互換性のある電子メール アカウントは、他の Gmail アカウントも含めて Gmail アカウントに追加できます。たとえば、友人、家族、職場用に異なる Gmail アカウントを設定しても、すべてのメッセージを 1 つの受信トレイに送信することができます。
ラベルを使用した組織
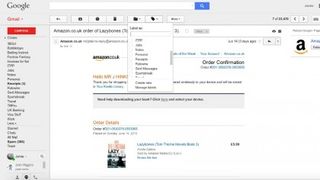
もちろん、大量のメールが 1 か所に集まっている場合は、それを整理できることが重要です。ただし、Gmail はフォルダーを使用せず、ラベルを使用します。これらをメッセージに手動で適用するには、メイン ウィンドウで投稿を選択し、[その他のアクション]ドロップダウン メニューをクリックして[新しいラベル]を選択します。JavaScript プロンプトを使用してラベル名を入力すると、すぐに適用されます。