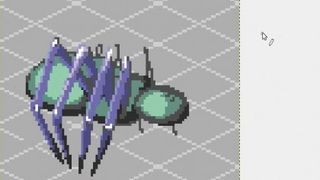
素晴らしいピクセルアートの作り方
レトロ ゲームについて考えると、おそらく NES などのコンソールでリリースされたタイトルのピクセル化された外観を思い出すでしょう。
ボンバーマンやキッド イカロスなどのゲームは、80 年代のテクノロジーの制限内で動作しましたが、何時間でも楽しめ、象徴的な外観を提供しました。
このスタイルは、より強力なゲーム コンソールや 3D グラフィックスの開発によって忘れ去られましたが、 Savant: Ascentなどのインディー ゲームで最近復活しました。
アートは依然として限られたパレットを使用してピクセルごとに描画されますが、1980 年代のゲーム開発者には利用できなかった慎重なシェーディングと落ち着いた色合いのおかげで、はるかに滑らかになっています。
ピクセル アートの最も一般的な用途の 1 つは、アイソメトリック グリッドに基づくロール プレイング ゲームです。このようなゲームで使用するキャラクター (またはスプライト) を作成します。

1. キャンバスを準備する
まず、無料の画像編集アプリケーションであるGIMPで新しい画像を作成します。キャンバス サイズは 100x100 ピクセルで十分です。さらに大きなピクセル アートも可能で、非常に見栄えがしますが、完成までに数週間かかります。
次に、鉛筆ツールを選択します。使用するツールは [塗りつぶし] と [ズーム] だけですが、最初にいくつかの設定を変更して、個々のピクセルを描画できるようにする必要があります。

2. 鉛筆を削ります
鉛筆を選択した状態で、「ブラシの種類」をクリックし、「1 ピクセル」を選択します。サイズを 1 に変更し、ダイナミクスをオフにします。[ジッターとスムーズ ストロークを適用] の選択を解除します。
ツールボックスの下部にある青いフロッピー ディスク アイコンをクリックすると、プリセットとして保存できます。[新しいツール プリセット] をクリックし、「ピクセル アート」などのわかりやすい名前を付けて、フロッピー ディスク アイコンを付けて保存します。
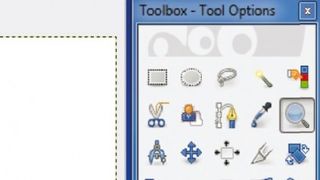
3. ズームイン
ズーム ツールを使用して画像を詳しく見てみましょう (モニターの解像度によって異なりますが、約 550% で十分です)。
各ピクセルを簡単に確認して操作できるようにしたいと考えています。作業中は定期的にズームアウトして、実際のサイズで表示したときにアートが適切に見えるかどうかを確認してください。
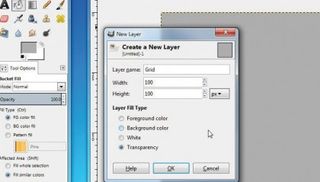
4. グレーにペイントする
ピクセル アートのキャラクターが立体的に見えるようにするには、シャドウとハイライトを慎重に使用する必要があります。バケットフィルツールを選択し、画像全体を中間のグレー色にします。
このニュートラルな背景の色合いにより、ハイライトをどのくらい明るくするか、シャドウをどのくらい暗くするかを判断しやすくなります。

5. ガイドを作成する
次に、ピクセル アートを作成するためのガイドとしてアイソメトリック グリッドを作成します。新しいレイヤーを作成し、「グリッド」という名前を付けます。鉛筆ツールを選択し、別のグレーの色合いを選択します。
次に、画像の左上のピクセルをクリックし、[Shift] を押したままマウス ポインタを右側に移動します。左下の座標が「99 49」になったら、クリックして線を描きます。
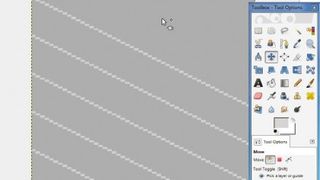
6.並べる
Ctrl + C をクリックして行をコピーし、Ctrl + V をクリックして貼り付けます。次に、移動ツールを選択して、貼り付けた行を元の行の少し下に移動します。
背景をクリックして線の選択を解除し、両方の線をコピーして貼り付けます。画像が等間隔の対角線で塗りつぶされるまで、このプロセスを繰り返します。
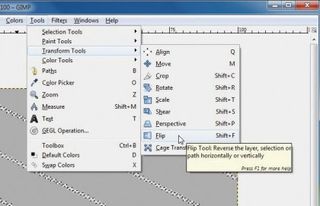
7. グリッドを構築する
すべての斜線をコピーして貼り付けますが、選択を解除しないでください。代わりに、[ツール] > [変形ツール] > [反転]をクリックします。画像上の任意の場所を 1 回クリックして、コピーした線を反転します。
これにより、等角グリッドが得られます。独自のレイヤー上にあるため、完了したら簡単に削除できます。
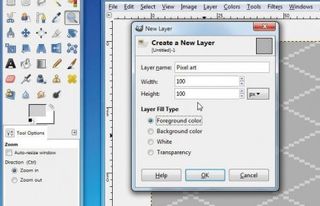
8. 主題を選択する
新しいレイヤーを作成し、「ピクセルアート」という名前を付けます。次のステップは主にあなた次第ですが、コンピューター ゲームの敵となる可能性のあるクモのような生き物を描きます。
グリッドは正しい視点を得るガイドとして必ず使用し、カスタマイズした鉛筆と塗りつぶし以外のツールは使用しないでください。
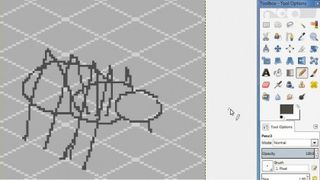
9. スケッチしてみよう
古典的なアーティストのスケッチブックから一枚を取り出して、シンプルに始めましょう。最初からすべてのピクセルを完璧にしようとするのではなく、アイデアの大まかなスケッチを作成します。編集や調整は非常に簡単です。
アイソメトリック グリッドをガイドとして必ず使用し、キャラクターが 3 次元のオブジェクトであることを常に念頭に置いてください。

10. 磨きをかける
大まかなスケッチを作成したら、各セクションを別の色で塗りつぶして、識別しやすくします。次に、光源がどこにあるかを決定し、それに応じてシェードとハイライトを追加し始めることができます。
自由に調整してください。ここでは、よりエイリアンらしく見せるために、クモの足を内側に傾けることにしました。
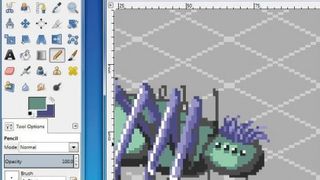
11. テクスチャを追加する
キャラクターを均一に滑らかにするのではなく、さまざまなテクスチャの印象を作り出すように努めるべきです。ここでは、毛の部分を表すために異なる色合いの「ストローク」を使用して、クモの頭に毛皮を与えることにしました。
定期的にズームアウトして、100% で表示したときにテクスチャ効果が機能することを確認します。

12. ディザリングを試してみる
初期のビデオゲームでは、できるだけ少ない色を使用するピクセル アートが必要でした。これらの制限を回避する 1 つの方法は、ディザリングを使用することでした。ディザリングとは、明るいピクセルと暗いピクセルを市松模様のように混ぜ合わせて単一の中間調の色のように見せるものです。試してみる!
2 つの色が大きく異なる場合、興味深いテクスチャを作成できます。
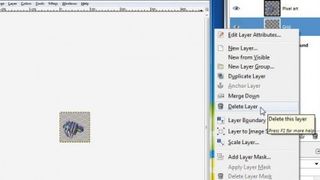
13. エクスポートの準備
問題がなければ、右側のパレットでグリッド レイヤーと背景レイヤーをクリックして削除します。次に、「ファイル」>「名前を付けてエクスポート」をクリックします。
透明な背景を維持したいので、PNG または GIF 形式で保存します。JPG として保存しないでください。この形式は透明度をサポートしていないため、圧縮により複雑なアートが台無しになります。
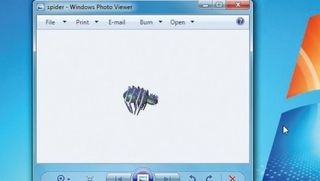
14. 透明性を保つ
ドロップダウン リストからファイルの種類を選択し、名前を付けます。次のダイアログ ボックスで、[背景色の保存] と [透明ピクセルの色の値を保存] のチェックを外し、[エクスポート] をクリックします。
完成したピクセル アートは透明な背景で保存され、ゲーム内で使用したり、デスクトップ上のアイコンとして、または Web ページ上で使用できるようになります。
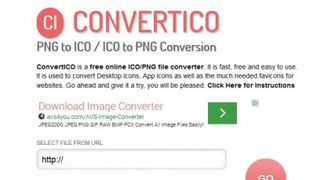
15.ICO形式に変換する
ピクセル アートを使用する最も簡単な方法の 1 つは、ピクセル アートを ICO ファイルに変換し、それをデスクトップ上のプログラム アイコンの 1 つと置き換えることです。
ConvertICOという Web サイトを使用してこれを行うことができます。コンピュータ上で PNG または GIF ファイルを参照し、「実行」ボタンをクリックするだけで、即座に変換されます。
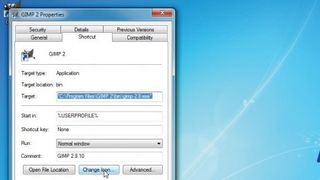
16. デスクトップでの使用
ページの右側にアイコンのプレビューが表示されます。大きな矢印をクリックして、コンピュータ上の便利な場所にアイコンをダウンロードします。
次に、Windows デスクトップに移動し、アイコンを右クリックして [プロパティ] を選択します。「アイコンの変更」をクリックし、新しく作成した ICO ファイルを参照して、「OK」をクリックします。「適用」をクリックして楽しんでください。