Chromebook でスクリーンショットを撮る方法を知っておくと、仕事で使用する場合でも学校で使用する場合でも役立ちます。スクリーン キャプチャの取得は、まともなシステムの基本機能であり、従来の PC では、プリント スクリーン キーの一部としてキーボードに組み込まれています。ただし、Chromebook でこれを行うことは、誰にとってもそれほど明白ではないかもしれません。
良いニュースとして、Google には、Mac でスクリーンショットを撮る方法と同じように、完全なスクリーンキャプチャ機能が組み込まれていることです。したがって、あなたがすべきことは、Chromebook でスクリーンショットを撮る方法を学ぶことだけです。このガイドでは、フル スクリーンショット、トリミングされたグラブ、ウィンドウ キャプチャ、およびキーボードにまったくアクセスできない場合の対処方法など、すべてのオプションを説明します。クリップボードにキャプチャする方法と、Chromebook のスクリーンショットを保存する方法についても説明します。
最高の Chromebook を最大限に活用できるようお手伝いいたします。Chromebook でスクリーンショットを撮る方法は以下のとおりです。Chromebookで Microsoft Teams を使用する方法や ChromebookでZoom を使用する方法など、他の Chromebook 関連ガイドは、ポータブル機能を最大限に活用するのに役立ちます。
- Chromebook とは何ですか?
- 学生向け Chromebookのおすすめはこちら
- Windows 10 PC でスクリーンショットを撮る方法は次のとおりです。

1. Chromebook で画面全体をスクリーンショットする方法
Chromebook でスクリーンショットを撮る最も一般的な方法は、画面全体を取得することです。Chromebook では、Ctrl + Show Windows キーを押すことで簡単にこれを行うことができます (これは、長方形と 2 本の末尾線が描かれたファンクション キーであり、その間に配置されています)全画面キーと明るさを下げるキーです。従来のファンクション キーの場合は F5 です)。
これらのキーを押すと、ChromeOS (Chromebook が実行されるオペレーティング システム) によって、取得されたグラブを示す通知がポップアップ表示されます。
これは、自動的に消えるまで約 10 秒間表示されたままになります。自動ファイル名には日付と時刻が含まれます。
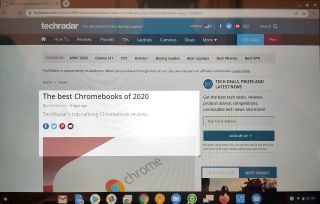
2. 画面の一部をキャプチャする方法
Chromebook には、さらに 2 つの組み込みスクリーンショット モードがあります。領域へのトリミングと現在のウィンドウです。ただし、最後のモードは文書化された機能ではないため、どの程度サポートされているかはわかりません。
トリミングされた領域を取得するには、Ctrl + Shift + ウィンドウ キーを表示します。マウス カーソルが十字線に変わり、キャプチャしたい領域の周囲に長方形を描くことができます。
Ctrl + Alt + ウィンドウ表示キーを押すと、選択したウィンドウを簡単にキャプチャできることがわかりました。次にクリックしたウィンドウがスクリーンショットにキャプチャされます。
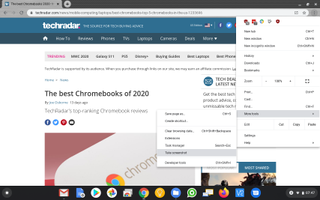
3. Chromebook でスクリーンショットを撮るその他の方法
これらのファンクション キーがない Chromebook をお持ちですか? ChromeOS タブレットでも画面キャプチャをキャプチャできるので心配しないでください。これは Android と同様の方法で行われます。電源ボタンと音量ダウンキーを同時に押すだけです。
キーボードや電源ボタンにアクセスできない場合は、Chrome ブラウザのメニューから [メニュー] > [その他のツール] > [スクリーンショットを撮る] を選択して、スクリーンショットを取得できます。
残念ながら、このメニュー機能を使用してウィンドウを直接切り取ったりキャプチャしたりするオプションはありません。
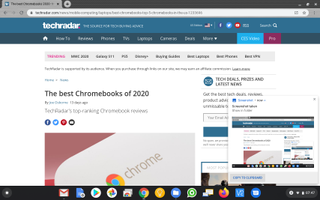
4. クリップボードを使用して Chromebook でスクリーンショットを作成する方法
Windows 10 のスクリーン ショットの処理方法 (つまり、Print Screen キーを押すとスクリーン ショットが自動的に保存されるのではなく、クリップボードに直接コピーされること) に慣れている場合は、Chromebook でこの動作を模倣することができます。範囲。
Chromebook でスクリーンショットを撮るときは、スクリーンショットを示すポップアップ通知をよく見てください。この一番下には「クリップボードにコピー」ボタンがあります。
これをクリックすると、グラブを作業中のドキュメントに貼り付けたり、使用している画像エディターで操作したりできるようになります。
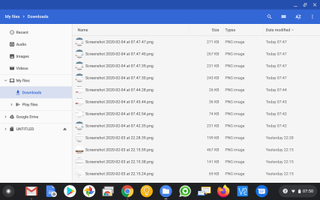
5. Chromebook のスクリーンショットの場所
画面を取得するのに夢中になって、Chromebook のスクリーンショットを連続して大量に積み上げた後、戻って熟読して悪いものをすべて取り除き、保持したいものを選択したい場合はどうすればよいでしょうか? 簡単に言うと、Chromebook のスクリーングラブは PNG ファイルとしてダウンロード フォルダーに保存されます。
それらの検索方法がわからない場合は、[検索] ボタンをタップし、「ファイル」と入力し、ファイル アプリを開いて、左側のショートカット リストで [ダウンロード] をクリックします。
- 2020 年のベスト Chromebook は次のとおりです
