
DIY OSMC メディア プレーヤーを構築する方法
初代 Raspberry Pi の発売はちょっとした現象でした。それは、さまざまなデバイスの構築に使用できる超安価なコンピューター ボードでした。ネットワーク メディア プレーヤーの構築にも使用できますが、動作が遅く、このタスクにはあまり適していませんでした。
Raspberry Pi 2 はそれを変えました。多くの商用ネットワーク メディア プレーヤーと同等 (あるいはそれ以上) の機能を備えた独自のネットワーク メディア プレーヤーを比較的安価に構築できるようになりました。Pi 2 の新しいプロセッサーにより、完璧にきびきびと 1080p メディア再生が可能になります。
ボードに合わせて、その上で実行する新しい OS、OSMC が用意されています。OSMC は本質的に、インターフェイスとしてKodiを実行する Debian Linux の縮小バージョンです。ご存知ないかもしれませんが、Kodi は以前は XBMC として知られていたアプリで、おそらく最高の無料ネットワーク メディア プレーヤー アプリです。フォーマット、デバイス、プロトコル、プラグイン アーキテクチャに対する優れたサポートがあり、使いやすいです。
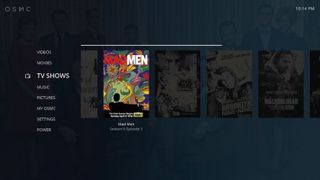
必要なもの
独自のネットワーク メディア プレーヤーを構築するには、いくつかのものが必要です。Raspberry Pi 2 (最も重要な部分) は多くの店舗から入手できます。ただし、これでは裸のボードが得られるだけです。電源ケーブルも同梱されていません。したがって、それを機能させるには、いくつかの追加のものが必要になります。
- ラズベリーパイケース。
- マイクロ SD カード (8GB 以上)、できればクラス 10 の速度。
- 電源として使用されるマイクロ USB ケーブル (携帯電話の充電に使用されるのと同じタイプ)。
- 標準HDMIケーブル。
- PC 用の SD カード リーダー。PC にこれが組み込まれていれば幸いですが、そうでない場合は、この方法を使用して OSMC をセットアップするためにそれが必要になります。
同様に入手できるオプションの特典もいくつかあります。
- USB WiFi アダプター。Raspberry Pi には有線ネットワークが組み込まれていますが、WiFi はありません。
- USB IR レシーバーを備えたメディア センター リモート。これについては後ほど詳しく説明します。

リモート
OSMC はリモコンで完全に制御できます。キーボードやマウスを接続する必要はありません (接続することはできます)。さらに、リモコンを購入する必要さえないかもしれません。
新しいリモコンが必要かどうかは、テレビが HDMI-CEC (家電制御) をサポートしているかどうかによって異なります。HDMI-CEC は、Panasonic Viera Link、Samsung Anynet+、Pioneer Kura Link、Sharp Aquos Link、Sony Bravia Sync など、さまざまなベンダー ブランド名でも知られています。
HDMI-CEC を使用すると、テレビが HDMI ケーブルを介して接続されたデバイスにデバイス信号を送信し、デバイスを制御できるようになります。基本的に、テレビのリモコンを使用して Raspberry Pi を制御できるようになります。
テレビのリモコンにメディア再生ボタンはありますか? おそらくHDMI-CECに対応していると思われます。また、テレビのセットアップ メニューに移動して、HDMI-CEC 名ヘッダーまたは特定のベンダーのブランド名にそれが見つかるかどうかを確認することもできます。
テレビが HDMI-CEC をサポートしていない場合は、Pi 用のリモコンと USB IR レシーバーが必要になります。最も安価で簡単な方法は、Windows Media Center リモコンを使用することです。OSMC は Media Center リモコンと完全に連携し、セットアップは必要ありません。
OSMC は、Android の Kore のように、携帯電話のリモコンでも完全に動作します。
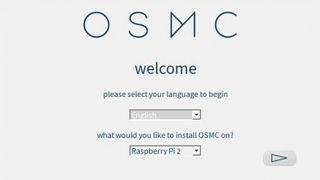
OSMC のセットアップ
それではセットアップに入りましょう。Windows PC を使用すると、実際には非常に簡単です (これが、OpenELEC などの代替手段ではなく OSMC を採用した理由です)。
1. マイクロ SD カードを PC の SD カード リーダーに挿入します。
2. OSMC Web サイトにアクセスし、Raspberry Pi 2 の Windows インストーラーをダウンロードします。
3. インストーラーを実行し、次のオプションを実行します。言語とプラットフォーム (Raspberry Pi 2) を選択します。インストールする OSMC の最新バージョンを選択します。インストールするデバイスの種類 (SD カード) を選択します。有線または無線を使用するかどうか。最後に、システム内で検出された SD カードのリストが表示されます。
4. インストーラーはオペレーティング システム イメージのダウンロードを開始し、SD カードにインストールします。完了したら、インストーラーを閉じてカードを取り出すことができます。

ラズベリーパイを起動する
OSMC を SD カードにインストールしたので、Pi 上で実行してみましょう。
まず最初に行うことは、Raspberry Pi を組み立てることです。つまり、実際にはケースに取り付けるだけです。SD カードを Raspberry Pi 2 の Micro SD カード スロットに挿入します。HDMI ケーブルを接続し、USB WiFi アダプターまたは IR レシーバー (お持ちの場合) も接続します。
マイクロ USB ケーブルを手に取り、Pi のマイクロ USB 電源ポートと電源が供給されている USB ポートに差し込みます。多くの携帯電話と同様に、Pi は USB 経由で電力を供給されます。動作には約 900mA が必要です (そのため、一部のポートでは十分な電力が供給されない可能性があります)。テレビのほとんどの USB ポートは機能しますが、一部の USB ポートは機能しません。LinksysルーターのUSBポートから実行しています。ソケットが 1A 以上を提供する限り、電源付き USB ハブまたは USB 壁ソケットに接続することもできます。
電源が接続されるとすぐに、OSMC のロードが開始されます。簡単な初期設定プロセスが完了したら、準備完了です。

リモコンのセットアップ
Windows Media Center リモコンを使用している場合、OSMC はそのまま動作するはずです。
HDMI-CEC 経由でテレビのリモコンを使用する予定がある場合は、追加の手順を実行する必要がある場合があります。テレビのセットアップ メニューに移動し、HDMI-CEC/Anynet+/Viera Link/Aquos Link/Bravia Sync/このモデルのセットアップと呼ばれるものを見つけます。オンになっていることを確認すると、OSMC デバイスがリストに表示されます (最初にデバイス検出プロセスを実行する必要がある場合があります)。それを選択してください。
それが完了すると、TV セットで使用されていない限り、矢印キー、選択キー、およびメディア コントロール キーが Pi で機能するはずです。

OSMC の使用
OSMC は、Kodi のデスクトップバージョンとまったく同じように機能します。ソースとプラグインはまったく同じ方法で追加でき、ほとんどのプラグインと、Windows 上の Kodi が行うすべてのソースと形式をサポートします。Linux 上で実行されますが、実際に Linux っぽいものを扱う必要はありません。Kodi がインターフェイスです。
デフォルトでは、非常に基本的な外観のスキンである OSMC スキンに設定されていますが、設定に移動して Confluence (他の Kodi バージョンのデフォルトのスキン) または別のスキンに変更することで変更できます。これを行うと、OSMC デフォルト スキンのメイン ページにのみ表示される特別なメニューである My OSMC メニューが失われることに注意してください。ただし、それは大したことではありません。[プログラム] に移動して OSMC プラグインを選択すれば、引き続きアクセスできます。
問題の特別メニューはシステム制御メニューです。Raspberry Pi 2 の設定を制御したり、自動アップデートを構成したり、App Store から基盤となる Linux オペレーティング システムに新しいアプリをインストールしたりできます。おそらくアクセスする必要はありませんが、必要に応じて試してみることができます。