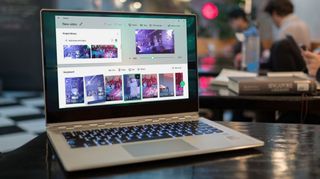Windows ムービー メーカーはシンプルな無料のビデオ編集ソフトウェアで、最後に更新されたのは 2012 年で、昨年正式に廃止されました。Windows 8 と 10 にはビデオ編集アプリが含まれていませんでしたが、Fall Creator's Updateの後、Microsoft フォト アプリにビデオ編集アプリが含まれるようになりました - どこを見ればよいかわかっていれば。
2017 年 5 月、Microsoft は、Fall Creator's Update に含まれる新しいエディターであるStory Remixを発表しました。Story Remix を使用すると、単純なホーム ムービーを作成するだけでなく、ビデオ クリップや写真をRemix 3D (新しいタブで開きます)で作成された仮想 3D オブジェクトと組み合わせることができます。
しかし、Windows 10 Fall Creator's Update が開始されると、Story Remix は、後期 Windows ムービー メーカーによく似た、それほど野心的ではないツールに変わっていました。これにより、ユーザーはタイムラインでメディアを整理したり、特殊効果やトランジションを適用したり、全体を音楽に設定したり、3D アニメーション (オブジェクトではない) を追加したりすることができます。Microsoft は、当初の予定どおりに独自にリリースするのではなく、既存の写真アプリに追加することを選択しました。
範囲はやや狭いですが、複雑なソフトウェアを習得せずに見栄えの良いビデオを作成したい人にとっては素晴らしいツールです。それを見つけてビデオを最初から最後まで作成する方法は次のとおりです。

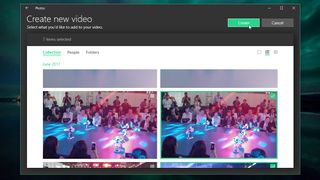
1. ファイルを選択します
写真やビデオを写真アプリに追加するには、右上の [インポート] ボタンを選択し、[フォルダーから] または [USB デバイスから] (外付けハード ドライブ、スマートフォン、カメラなど) を選択します。
追加したいフォルダーを選択し、「このフォルダーを写真に追加」をクリックします。追加するファイルを個別に選択することはできませんが、接続されたフォルダーに追加する新しいファイルはすべて、自動的に写真アプリにインポートされます。それが完了したら、緑色の「作成」ボタンをクリックし、「音楽付きカスタムビデオ」を選択します。

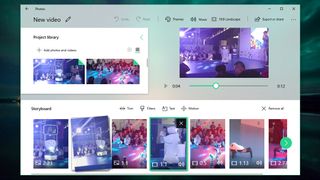
2.ビデオクリップの配置とトリミング
Microsoft フォトは、BGM 付きのシンプルなムービーを自動的に作成します。写真も同期して、ビートに合わせて表示されます。右上のプレーヤーを使用してプレビューできます。再生が途切れても心配する必要はありません。最終的にレンダリングしてエクスポートするとスムーズになります。
メディア ファイルを並べ替えるには、メディア ファイルを下部のストーリーボード内の新しい位置にドラッグ アンド ドロップするだけです。
ビデオクリップが長すぎる場合は、ストーリーボードでビデオクリップを選択し、「トリム」をクリックします。長方形のマーカーをドラッグしてクリップの開始点と終了点を選択し、「完了」を選択します。クリップをプレビューするには、円形の再生マーカーを配置し、左側の「再生」ボタンをクリックします。

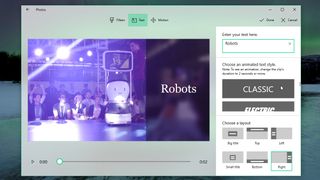
3. タイトルとモーションエフェクトを追加する
ビデオにタイトルやキャプションを追加するには、ビデオクリップまたは写真をクリックし、ストーリーボードの上のメニューから「テキスト」を選択します。右上のボックスにテキストを入力すると、プレビュー ウィンドウに表示され、スペースに合わせてサイズが自動的に変更されます。ビデオ クリップの長さが 2 秒以上の場合、テキストが表示されるときにアニメーションが表示されます。右側のリストからスタイルを選択し (残念ながら、これらはカスタマイズできません)、位置を選択します。完了したら、「完了」をクリックします。
「モーション」オプション (ストーリーボードの上のメニュー内) は、特に静止画に効果的な興味深いパンとズームの効果を追加します。ストーリーボードからフレームを選択し、アイコンをクリックしてスタイルを選択します。
前と同様に、左側の小さな [再生] ボタンを使用して効果をプレビューし、[完了] をクリックして選択を確認できます。写真アプリでの編集は非破壊的なので、気が変わったら後でエフェクトを変更することができます。

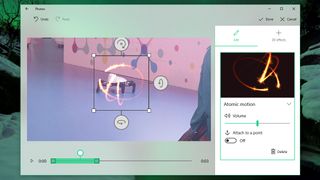
4. フィルターと 3D 効果を適用する
ビデオにまったく新しい外観を与えるには、上部のメニューから「テーマ」を選択します。各テーマでは、適切なスタイルのタイトルとともに、異なる音楽がビデオに追加されます。アプリは、音楽と同期するために写真を表示する時間を自動的に調整します。
ビデオにスタイルを加えるための Instagram スタイルのフィルターもあります。ビデオクリップまたは写真をクリックし、「フィルター」アイコンを選択してオプションを選択します。すべてのプリセットはビンテージ風の外観を持ち、残念ながらカスタマイズはできませんが、非常に幅広い選択肢があります。選択し、「完了」をクリックして確定します。
さらに特別なものにするには、「3D 効果」を選択します。これらは、ビデオ内の何かに注目を集めるために使用できる楽しいパーティクル エフェクトです。通常、微妙なものが最も効果的ですが、完全にカスタマイズ可能なため、より劇的なものをトーンダウンすることもできます。プレビュー ウィンドウの下にある緑色のスライダーを移動して、効果をいつ表示するかを選択し、矢印を使用して角度と方向を調整します。

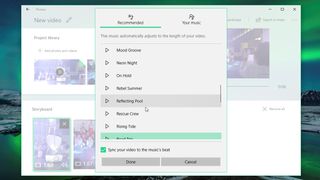
5. 音楽を変える
同様に、[音楽] タブをクリックすると、ビデオの新しいサウンドトラックを選択し、ビデオのコンテンツを自動的に同期できます。内蔵の曲から 1 つを選択することも、PC から 1 つを選択することもできますが、オンラインで公開するビデオには著作権で保護された音楽を使用しないでください。
適切な曲が必要な場合は、 BenSound (新しいタブで開きます)をご覧ください。ここにある曲は、ビデオを投稿するときにサイトにリンクバックすることを条件に、寛大なクリエイティブ コモンズ ライセンスの下で非営利目的で利用できます。完全なライセンスの詳細を確認してください(新しいタブで開きます)。
ビデオ クリップの音が大きすぎて音楽がかき消される場合は、クリップを右クリックして [音量] を選択し、音量を下げるかミュートにします。

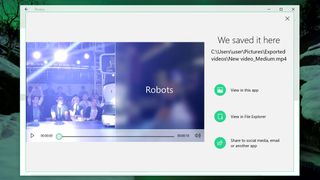
6. ビデオを保存して共有する
完了したら、上部のメニューから [エクスポートまたは共有] を選択し、サイズ オプション (小、中、または大) を選択します。選択によって画質が決まりますが、解像度やフレーム レートを手動で設定することはできません。その後、ビデオがレンダリングされ (ハードウェアによっては時間がかかる場合があります)、MP4 形式でエンコードされて、ピクチャ フォルダーに保存されます。
それが完了したら、[共有] をクリックし、ファイルをコピーする、メール アプリを使用して共有する、Skype 経由で送信する、YouTube または OneNote にアップロードするなどのオプションを選択します。
- 最高のビデオコンバーターのガイドをご覧ください
VSDC Free Video Editor (新しいタブで開きます)は、高価なビデオ編集ソフトウェアにも匹敵する機能が満載のノンリニア スイートです。インストーラーには追加のプログラムはバンドルされていません。プレミアム エディションへのアップグレードを促すメッセージが時折表示されるだけです。
VSDC を使用すると、ビデオ クリップ、静止画、オーディオ ファイルの組み合わせから、最大 1,980 x 1,080 (フル HD) の解像度と最大 30fps のフレーム レートのビデオ プロジェクトを作成できます。デスクトップからビデオを録画したり静止画を撮影したりするための画面キャプチャ ツールも内蔵されており、ソフトウェアのレビューやチュートリアルに最適です。VSDC は、広範なビデオおよびオーディオ フィルターに加えて、スタイリッシュなトランジションも提供します。
完成したプロジェクトは、一般的なデバイス用の便利な既製プロファイルを使用して、さまざまな形式でエクスポートできます。VSDC は、プロジェクトを DVD に書き込む方法も提供します。この機能は、無料のビデオ エディターではほとんど利用できません。