アップデート: アップデートのロールアウトを一時停止し、ソフトウェアを広範囲にテストしてほとんどの問題が修正されたことを確認した後、Microsoft は Windows 10 October 2018 Update を再びダウンロードできるようにしました。新しい問題が見つかった場合は、このガイドを更新し続けます。
Windows 10 October 2018 Update をダウンロードしてインストールした後に問題が発生したと報告している人もいます。
Windows 10 October 2018 Update で問題が発生した場合は、当社が対応します。Windows 10 October Update の問題と修正をすべてここにまとめたので、PC を使用するためだけにインターネットで情報収集をする必要はありません。
ただし、私たちがカバーしていない Windows 10 October 2018 Update の問題に悩まされている場合は、私たちをフォローしてツイートしてください。解決策を見つけるためにできる限りのことをいたします。また、最新の問題と修正については、随時この記事を更新していきます。
Windows 10 October 2018 Update が直面した最も注目を集めた問題の 1 つは、ハード ドライブからファイルが削除されるということです。これは確かに懸念すべき問題でしたが、どうやら修正されたようです。ただし、いずれの場合でも、念のため Windows 10 October 2018 Update をインストールする前にデバイスをバックアップする必要があります。さらに、Microsoft がSpectre パッチによるパフォーマンスへの影響を和らげるパッチをリリースしたため、Windows 10 October 2018 Update のパフォーマンスが向上するはずです。

Windows 10 October 2018 Update のインストール後のオーディオの問題
Windows 10 October 2018 Update をインストールした後にオーディオの問題が発生していることに多くの人が気づいています。この問題は、Intel ドライバーとの互換性がないことが原因でした。
この問題は広範囲に及んでいたため、Microsoft は問題の解決に取り組んできました。この問題に対処する更新プログラムが Windows Update アプリからダウンロードできるようになりました。

Windows 10 October 2018 Updateによりブルースクリーンが発生する
Windows 10 October 2018 Update で確認された中で最も深刻な問題の 1 つは、HP コンピューターに関連しています。October 2018 Update の累積的な更新プログラム (以前の問題の修正が含まれています) は、HP ラップトップおよびコンピューターをクラッシュさせる前に、恐ろしいブルー スクリーン オブ デスを引き起こしていました。
この問題はキーボード ドライバーが原因で発生したようで、この問題に対処するために Microsoft によって新しいアップデートがプッシュされました。自動的にダウンロードされるはずです。そうでない場合は、Windows Update アプリを開いて、保留中のダウンロードがないか確認してください。
Windows 10 October 2018 Update でファイルが削除されました
Windows 10 Update に影響を与えるこれまでで最も深刻な問題の 1 つが発生したようで、Windows 10 October 2018 Update をインストールした後、「ドキュメント」フォルダーに保存されていたファイルが消失したと複数の人が報告しています。
この問題は Microsoft が October 2018 Update の展開を一時停止するほど深刻であり、これは Microsoft がこの問題をいかに真剣に受け止めているかを示しています。
この問題はすべての人に影響を及ぼしているわけではありません - 私たちが更新した PC では問題は発生していません - しかし、ドキュメント フォルダーをチェックして、ファイルが紛失していないかどうかを確認する必要があります。
もしそうなら、Microsoftは「当社のサポートラインに電話してください。彼らはあなたを良好な状態に戻すためのツールを持っています。」と提案しています。
米国の場合、Microsoft サポート番号は (800) 642 7676 または (800) 892 5234 です。
英国では、0344 800 2400 に電話してください。
オーストラリアでは、13 20 58 に電話してください。
その他の国でのサポート番号については、Microsoft の Web サイト(新しいタブで開きます)を確認してください。
お使いのコンピューターが影響を受ける場合、Microsoft は、影響を受けるデバイスの使用を最小限に抑え、できるだけ早く連絡することをお勧めします。
Windows 10 October 2018 Updateのインストールの問題を解決する方法
Windows 10 の更新ツールを介して Windows 10 October 2018 Update をインストールする際に問題が発生した場合でも、パニックに陥る必要はありません。Windows 10 には、問題の特定に役立つトラブルシューティング ツールが組み込まれています。これにより、Windows Update アプリもリセットされ、インストールの開始に役立ちます。
これを行うには、[スタート] メニューをクリックし、左側の歯車アイコンをクリックすると、[設定] ウィンドウが開きます。「更新とセキュリティ」をクリックし、「トラブルシューティング」をクリックします。[Windows Update] をクリックし、[トラブルシューティング ツールを実行] をクリックして指示に従い、トラブルシューティング ツールで解決策が見つかった場合は、[この修正を適用] をクリックします。
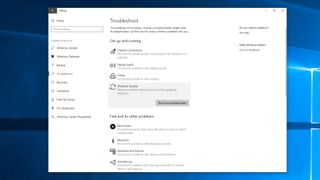
ディスク容量を解放する
Windows 10 のこれまでのメジャー アップデートと同様、2018 年 10 月のアップデートを正常にダウンロードしてインストールするには、一定量のハード ドライブの空き容量が必要です。メインのハード ドライブ (Windows 10 がインストールされている場所、通常は C: ドライブ) がほぼいっぱいの場合、Windows 10 October 2018 Update をインストールしようとすると問題が発生します。
October 2018 Update では、Windows 10 がインストールされているハード ドライブに 32 ビット バージョンの場合は 16 GB の空き容量が必要ですが、64 ビット バージョンの場合は 20 GB の空き容量が必要です。
したがって、Windows 10 October 2018 Update のインストールが失敗した場合に最初に行うべきことは、Windows エクスプローラーでドライブの空き容量を確認することです。空き容量が不足している場合は、タスクバーの検索ボックスに「ディスク クリーンアップ」と入力し、システム ディスク (通常は C: ドライブ) を選択してみてください。
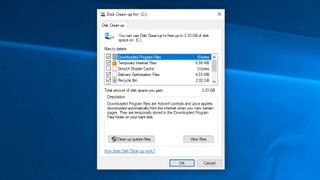
「OK」をクリックして、削除するファイルのチェックボックスを選択します。これらは削除しても安全ですが、削除すると取り戻すことができないことに注意してください。どれくらいのスペースを節約できるかが表示されます。「OK」をクリックしてから「ファイルを削除」をクリックしてファイルを削除します。さらにスペースを作成したい場合は、「システム ファイルのクリーンアップ」をクリックします。
それが完了したら、Windows 10 October 2019 Update を再度ダウンロードしてインストールしてみてください。

ウイルス対策ソフトウェアを無効にする
ウイルス対策ソフトウェアは確かに便利ですが、Windows 10 October 2018 Update をインストールしようとすると問題が発生する場合があります。
ウイルス対策ソフトウェアがインストールされている場合は、問題が解決される可能性があるため、Windows 10 October 2018 Update をインストールする前にそれを無効にしてみてください。インストールが完了したら、これを有効にして通常どおり使用する必要があります。
ソフトウェアを一時的にアンインストールする必要がある場合もあります。アップデートが正常にインストールされたら、必ず再インストールしてください。
アップデートをリセットする
Windows 10 October 2018 Update をインストールしようとしても問題が解決しない場合は、更新サービスをリセットして再試行する必要がある場合があります。
これを行うには、検索バーに「CMD」と入力し、「コマンド プロンプト」を右クリックしてコマンド プロンプトを開きます。「管理者として実行」を選択します。
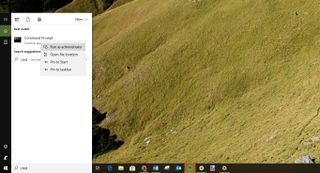
開いたら、次のように入力し、各行の後で Enter キーを押します。
net stop wuauserv
net stop bits
net stop cryptsvc
Ren %systemroot%\SoftwareDistribution\SoftwareDistribution.bak
Ren %systemroot%\system32\catroot2 catroot2.bak
net start wuauserv
net start bits
net start cryptsvcその後、PC を再起動し、 October 2018 Update を再度インストールしてみてください。
2018 年 10 月の更新プログラムをインストールした後、Edge を含むアプリがインターネットに接続しなくなる
Windows 10 October 2018 Updateには、更新プログラムのインストール時に Edge インターネット ブラウザーを含む Windows 10 アプリが動作しなくなるという、一般的な問題があるようです。
October 2018 Update のインストール後、すべての Microsoft Store アプリと Edge がインターネットに接続できなくなります。
ユーザーが Web サイトに移動しようとすると、ブラウザーにエラーが表示されます。つまり、サイトがポップアップする代わりに、「うーん...このページにアクセスできません。」というメッセージがユーザーに表示されます。
確かにそれは悩ましい問題ですね。ただし、Microsoft は解決策を詳しく説明しており、IPv6 を有効にする必要があると説明しています。
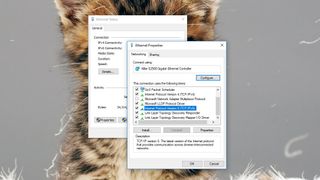
これを行うには、[設定] を開き、[ネットワークとインターネット] > [ネットワークと共有センター] に移動します。ここでネットワーク アダプターを選択し、[プロパティ] をクリックして、[ネットワーク] タブに移動し、[インターネット バージョン 6 (TCP/IPv6)] の横のボックスにチェックを入れます。次に、「OK」をクリックして変更を保存します。

October 2018 Update をインストールした後、iCloud がインストールまたは同期されない
Apple と Microsoft は、iCloud が Windows 10 October 2018 Update と互換性がなくなったことを発見しました。つまり、 October 2018 Update がインストールされている人は Windows 用 iCloud をインストールできず、すでにインストールされている場合は正しく同期されません。
Apple と Microsoft は共同で修正に取り組んでいるため、当面はソフトウェアの更新バージョンがリリースされるまで待つ必要があります。
Microsoftはまた、iCloudがすでにインストールされているユーザーが、問題が解決されるまで2018年10月アップデートにアップデートできないようにした。October 2018 Update をインストールできない場合は、これが原因である可能性があります。
面倒ではありますが、当面はファイルを iCloud に同期し続けることができるため、これは正しい措置だと考えています。
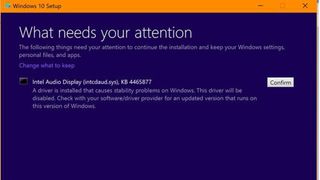
Intel CPU での Windows 10 October 2018 Update のインストールの問題
Windows 10 October 2018 Update では、一部の新しい Intel CPU で問題が発生するという報告があります。Skylake (第 6 世代) 以降の Intel プロセッサとの互換性の問題があるようです。
どうやら、この問題はこれらのチップの一部の Intel Display Audio ドライバーが原因で発生しているようで、Microsoft は(新しいタブで開きます) 、それが原因でプロセッサの過剰な使用が発生し、バッテリー寿命が低下する可能性があると指摘しています。
この影響を受けるチップをお持ちの場合は、「注意が必要な点」というウィンドウが表示され、インテル ディスプレイ オーディオ ドライバーが安定性の問題を引き起こし、無効になることが警告されます。
「確認」ボタンが表示されますが、Windows 10 October 2018 Updateが失敗するため押さないでください。
Microsoft は修正を検討しており、影響を受けるマシンへの更新プログラムのインストールをブロックしています。
Intel は、この問題は、この特定のドライバーのバージョン 10.25.0.3 から 10.25.0.8 を使用する、一部の Skylake 以降のチップに影響を与えると述べています。
ただし、PC にインテル グラフィックス ドライバー 24.20.100.6286 以降がインストールされている場合は、この問題の修正がすでに含まれていると報告されています (インテル ディスプレイ オーディオ ドライバーのバージョン 10.25.0.10 で実行されるため)。したがって、この場合は問題なく、警告メッセージは表示されません。

Windows 10 October 2018 UpdateのWi-Fiとインターネットの問題を解決する方法
Windows 10 October 2018 Update をインストールした後、インターネットへの接続や Wi-Fi の使用に問題が発生した人もいます。インターネットにアクセスできない場合は、次の手順に従ってください。
まず、設定を開いて「更新とセキュリティ」をクリックし、次に「トラブルシューティング」をクリックします。[ネットワーク アダプター] を選択し、[トラブルシューティング ツールを実行] を選択します。
どのアダプターを修正するかを尋ねるウィンドウが表示されます。問題が発生しているものを選択し (たとえば、PC からケーブル経由でインターネットに接続している場合はイーサネット、ワイヤレスで接続している場合は Wi-Fi)、[次へ] をクリックします。
Windows 10 は、問題を診断して解決するためにさまざまなテストを実行します。
Wi-Fi に関する問題が解決しない場合は、[設定] を開いて [ネットワークとインターネット] に移動します。「ステータス」をクリックし、「ネットワークのリセット」をクリックします。
開いたウィンドウで「はい」をクリックして確認し、PC を再起動します。
October 2018 Update 0x800F0922 エラーを修正する方法
Windows 10 October 2018 Update が 0x800F0922 エラーで失敗する場合は、アクティブな VPN 接続が Windows 10 のアップデート サーバーへの接続を妨げていることが原因である可能性があります。この問題を解決するには、VPN サーバーから切断して、もう一度試してください。
VPN (仮想プライベート ネットワーク) が何なのかわからない場合は、おそらく接続がないことを意味しますが、IT 管理者に確認してください。
このエラーは、ハード ドライブ上のシステム予約済みパーティションがいっぱいであるか、十分な大きさではない場合にも発生する可能性があります。サードパーティのソフトウェア ツールを使用すると、パーティションのサイズを変更できます。
USB 経由で Windows 10 October 2018 Update をインストールする
Windows 10 October 2018 Update のダウンロードとインストールにまだ問題がある場合は、USB ドライブからインストールしてみてください。
インストール ファイルを追加するには、空の DVD または USB スティックと、少なくとも 5GB の空き容量が必要です。予備のドライブがない場合は、2018 年のベスト USB フラッシュ ドライブのリストをご覧ください。
ツールをダウンロードしてインストールし、それを開いてライセンス条項に同意します。「何がしたいの?」について 画面で「別の PC 用のインストール メディアを作成する」をクリックし、「次へ」を選択します。言語、エディション、32 ビットまたは 64 ビットを選択し、USB からインストールするか DVD からインストールするかに応じて、「USB フラッシュ ドライブ」または「ISO ファイル」を選択します (後者の場合は ISO を選択します)。
次の直接リンクを使用して、Windows 10 October 2018 Update ISO ファイルをダウンロードします。
- Windows 10 October 2018 Update 1809 (64 ビット) (新しいタブで開きます)
- Windows 10 October 2018 Update 1809 (32 ビット) (新しいタブで開きます)
ツールがフォーマットしてインストール ドライブを作成したら、PC を再起動し、ドライブから起動して、Windows 10 October 2018 Update を最初からインストールできます。Windows 10 のインストール方法ガイド では、その方法について説明します。
Windows 10 October 2018 Update メディア作成ツールの問題を修正する方法
メディア作成ツールは、USB ドライブまたは DVD を使用して Windows 10 October 2018 Update をインストールできる Microsoft 製の便利なアプリです。ただし、使用中に問題が発生した人もいます。
Windows 10 October 2018 Update ファイルをダウンロードしようとしたときにメディア作成ツールが停止した場合は、メディア作成ツール アプリを閉じて再度開いてみてください。アプリがファイルをダウンロードしたら、すぐに PC をネットワークから切断します (イーサネット ケーブルを取り外すか、Wi-Fi アダプターをオフにします)。
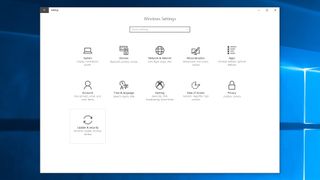
インストールは続行されます (インターネットで他のファイルをチェックする必要はありません)。完了すると、インターネットに再接続できます。最後に、Windows Update を開き ([設定] > [更新とセキュリティ] > [Windows Update])、[更新の確認] をクリックして最終ファイルをダウンロードします。
メディア作成ツールを使用すると、「DynamicUpdate」エラー メッセージが表示される場合があります。これを修正するには、エクスプローラーを開き、C:\$Windows.~WS\Sources\Windows\sources に移動します。
Setupprep.exe というアプリが表示されるはずです。ダブルクリックしてアップデートプログラムを起動します。
Windows 10 October 2018 Update で破損した ISO の問題を修正する方法
ISO ファイルを使用して Windows 10 October 2018 Update をインストールしようとして、0x8007025D ~ 0x2000C のエラー番号が発生した場合は、Windows 10 October 2018 Update が破損している可能性があることを意味します。
この問題が発生した場合は、ISO ファイルを再度ダウンロードしてから、メディア作成ツールを再度実行して起動可能な USB または DVD を作成し、再試行してください。
「アップデートはお使いのコンピュータには適用できません」エラーを修正する方法
Windows 10 October 2018 Update をインストールしようとして、「この更新プログラムはお使いのコンピューターには適用できません」というエラー メッセージが表示された場合は、最新の Windows 更新プログラムがすべてインストールされていることを確認する必要があります。
これを行うには、[設定] > [更新とセキュリティ] > [Windows Update] に移動し、[更新プログラムの確認] をクリックします。見つかったすべての更新プログラムをインストールしてから、Windows 10 October 2018 Update のインストールを再試行します。
Windows 10 October 2018 Update のインストールが完了しない問題を解決する方法
アップデートが問題なくインストールされているように見えても、最後の瞬間にエラー メッセージが表示されることほどイライラすることはありません。
「エラー: アップデートを完了できませんでした」というメッセージが表示されると報告している人もいます。変更を元に戻す。コンピュータの電源を切らないでください」と「エラー: Windows Update の構成に失敗しました。」Windows 10 October 2018 Update のインストール プロセスの完了を妨げる変更メッセージを元に戻します。
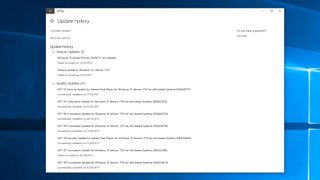
[設定] > [更新とセキュリティ] > [Windows Update] に移動し、[更新履歴] をクリックすると、何が問題だったかを確認できます。
これにより、発生した問題が表示されるはずです。これらをメモしてから、インターネットで解決策を検索してください。
Windows 10 October 2018 Update の場合はハードドライブを修復します
Windows 10 October Update のインストールに問題がある場合は、ハード ドライブにエラーがないか確認してください。これを行うには、コマンド プロンプトで CHKDSK コマンドを使用する必要があります。
タスクバーの検索ボックスに「コマンド プロンプト」と入力し、「コマンド プロンプト」を右クリックして「管理者として実行」を選択します。
開いたら、次のように入力し、キーボードの Enter キーを押します。
chkdsk/f c:チェックを確認するために、キーボードの Y または Enter を押すように求められる場合があります。実行を許可し、エラーが見つかった場合は、指示に従って修正してください。
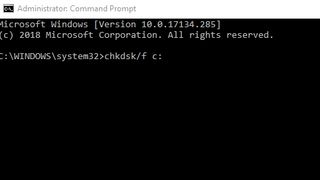
Windows 10 October 2018 Update をアンインストールする方法
Windows 10 October 2018 Update で引き続き問題が発生する場合、または Microsoft による変更が気に入らない場合は、 October 2018 Update をアンインストールして、以前のバージョンの Windows に戻すことができます。
Microsoft から将来のセキュリティ更新プログラムを見逃す可能性があるため、実際にはこれを行うことはお勧めしませんが、Windows 10 October 2018 Update のすべてのバグと問題が修正されるまで戻りたい場合は、次の手順に従ってください。
まず、[設定] > [更新とセキュリティ] > [回復] に移動し、[Windows 10 の以前のバージョンに戻す] と表示されている部分の下にある [開始する] をクリックします。
以前のバージョンに戻す理由を尋ねるウィンドウが表示されます。質問に答えて (これは、Microsoft が Windows の将来のバージョンを改善するのに役立ちます)、次のウィンドウで [いいえ、ありがとう] をクリックします。ここで、更新を確認するかどうかを尋ねられます。
次のウィンドウで [次へ] をクリックし、Windows ログインの詳細が手元にあることを確認して、もう一度 [次へ] をクリックします。最後に、「以前のビルドに戻る」をクリックすると、Windows 10 October 2018 Update がアンインストールされます。
Windows 10 October 2018 Update をアンインストールするまで 10 日待つと、このオプションがなくなっていることに気づくかもしれません。残念ながら、その後 October 2018 Update をアンインストールする唯一の方法は、古いバージョンの ISO ファイルを使用して Windows 10 の新規インストールを実行することです。
- 2018 年の最高のラップトップのリストをチェックしてください。
