メジャー アップデートをダウンロードしてインストールした後に Windows 10 Fall Creators Update の問題が発生した場合は、最も一般的な問題に対する修正を含めてこの記事を常に更新しているため、ここは正しい場所です。
Microsoft のWindows 10用の最新メジャー アップデートである Fall Creators Update がダウンロード用にリリースされてからしばらく時間が経ちました。このアップデートには多くのエキサイティングな新機能が含まれていますが、ソフトウェアのインストール中およびインストール後に問題が発生する人もいます。
また、Microsoft は April 2018 Update と呼ばれる新しいアップデートをリリースしました。また、Windows 10 April 2018 Update の問題を修正する方法に関する別のガイドをまとめました。
残念ながら、オペレーティング システムのメジャー アップデートのリリース直後に、いくつかの問題が発生するのは現実の事実です。世の中には膨大な数の Windows PC があり、その構成も異なるため、問題や問題が発生する可能性があり、実際に発生します。
また、Windows 10 Fall Creators Update をアンインストールする方法に関するガイドも追加しました。これは、何を試しても発生している問題を解決できない場合の最後の手段として使用する必要があります。それはこのページの下部にあります。
私たちがカバーしていない Windows 10 Fall Creators Update の問題が発生した場合は、 フォローしてツイートしてください(新しいタブで開きます) 。解決策を見つけるためにできる限りのことを行います。
Windows 10 Fall Creators Updateのインストールの問題を解決する方法
Windows Update を使用して Windows 10 Fall Creators Update をダウンロードしてインストールしている多くの人が問題を経験しています。Windows 10 には、問題の特定に役立つトラブルシューティング ツールがあります。これにより、Windows Update アプリもリセットされ、インストールの開始に役立ちます。
これを行うには、[スタート] メニューをクリックし、左側の歯車アイコンをクリックすると、[設定] ウィンドウが開きます。「更新とセキュリティ」をクリックし、「トラブルシューティング」をクリックします。[Windows Update] をクリックし、[トラブルシューティング ツールを実行] をクリックして指示に従い、トラブルシューティング ツールで解決策が見つかった場合は、[この修正を適用] をクリックします。
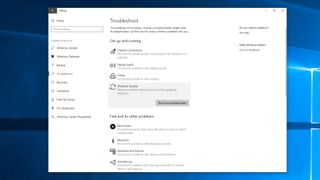
Windows 10 Fall Creators Update をダウンロードしてインストールしようとすると、0x800F0922 に関するエラー メッセージが表示され、Windows Update で Fall Creators Update インストール ファイルをダウンロードできない人もいます。
このエラーは、インターネット接続に問題がある場合に発生します。まず、Windows 10 デバイスがインターネット接続に接続されていることを確認します。問題がある場合は、モデムまたはルーターの再起動が必要になる場合があります。
Windows 10 を使用して、システム トレイ (画面の右下隅) のネットワーク アイコンを右クリックし、[問題のトラブルシューティング] を選択することで、ネットワークの問題のトラブルシューティングを行うこともできます。
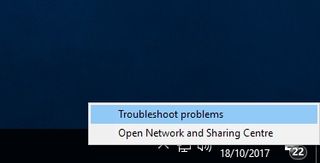
VPNを使用している場合にも、このエラー メッセージが表示されることがあります。Windows 10 Fall Creators Update をダウンロードしてインストールするときに、VPN を無効にしてみてください。
ウイルス対策ソフトウェアがインストールされている場合は、インストール中にそれも無効にしてみてください。そうすることで問題が解決する可能性があります。インストールが完了すると、有効にして通常どおり使用できるようになります。
Windows 10 Fall Creators Update をインストールするのに十分なディスク空き容量がない場合にも、エラー メッセージが表示される場合があります。タスクバーの検索ボックスに「ディスク クリーンアップ」と入力し、[ディスク クリーンアップ] をクリックすると、ディスク領域をすばやく簡単に解放できます。
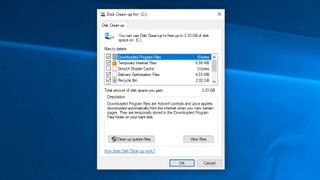
表示される「ドライブの選択」ウィンドウで、Windows 10 がインストールされているドライブを選択します。デフォルトでは、これは C: ドライブになります。「OK」をクリックして、削除するファイルのチェックボックスを選択します。これらは削除しても安全ですが、削除すると取り戻すことができないことに注意してください。どれくらいのスペースを節約できるかが表示されます。「OK」をクリックしてから「ファイルを削除」をクリックしてファイルを削除します。さらにスペースを作成したい場合は、「システム ファイルのクリーンアップ」をクリックします。
ディスク クリーンアップを使用すると、インストール エラー 0x80190001 の解決にも役立ちます。エラーと同様に: 0x80070070 – 0x50011、0x80070070 – 0x50012、0x80070070 – 0x60000、0x80070070、および 0x80070008。
Windows 10 Update アプリを使用して Windows 10 Fall Creators Update をダウンロードしてインストールするときにまだ問題が発生する場合は、USB ドライブからインストールしてみてください。
インストール ファイルを追加するには、空の DVD または USB スティックと、少なくとも 5GB の空き容量が必要です。予備のドライブがない場合は、 2018 年のベスト USB フラッシュ ドライブのリストをご覧ください。
ツールをダウンロードしてインストールし、それを開いてライセンス条項に同意します。「何をしたいですか?」について ページで、「別の PC 用のインストール メディアを作成する」を選択し、「次へ」をクリックします。言語、エディション、32 ビットまたは 64 ビットのバージョンを選択し、USB ドライブからインストールするか DVD からインストールするかに応じて、「USB フラッシュ ドライブ」または「ISO ファイル」を選択します (この場合は ISO ファイルを選択します) )。
ツールがフォーマットしてインストール ドライブを作成したら、PC を再起動し、ドライブから起動して Windows 10 Fall Creators Update を最初からインストールできます。Windows 10 のインストール方法ガイド では、その方法について説明します。
Windows 10 Fall Creators Updateメディア作成ツールの問題を解決する方法
メディア作成ツールは、USB ドライブまたは DVD を使用して Windows 10 Fall Creators Update をインストールできる Microsoft 製の便利なアプリです。ただし、使用中に問題が発生した人もいます。
Windows 10 Fall Creators Update ファイルをダウンロードしようとしたときにメディア作成ツールが停止した場合は、メディア作成ツール アプリと手順を閉じて再起動してみてください。アプリがファイルをダウンロードしたら、すぐに PC をネットワークから切断します (イーサネット ケーブルを取り外すか、Wi-Fi アダプターをオフにします)。
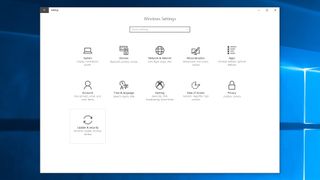
インストールは続行されます (インターネットで他のファイルをチェックする必要はありません)。完了すると、インターネットに再接続できます。最後に、Windows Update を開き ([設定] > [更新とセキュリティ] > [Windows Update])、[更新の確認] をクリックして最終ファイルをダウンロードします。
メディア作成ツールを使用すると、「DynamicUpdate」エラー メッセージが表示される場合があります。これを修正するには、エクスプローラーを開き、C:\$Windows.~WS\Sources\Windows\sources に移動します。
Setupprep.exe というアプリが表示されるはずです。ダブルクリックしてアップデートプログラムを起動します。
「アップデートはお使いのコンピュータには適用できません」エラーを修正する方法
Windows 10 Fall Creators Update をインストールしようとして、「この更新プログラムはお使いのコンピューターには適用できません」というエラー メッセージが表示された場合は、最新の Windows 更新プログラムがすべてインストールされていることを確認する必要があります。
これを行うには、[設定] > [更新とセキュリティ] > [Windows Update] に移動し、[更新プログラムの確認] をクリックします。見つかったすべての更新プログラムをインストールしてから、Windows 10 Fall Creators Update を再度インストールしてみてください。
ファイルの破損または欠落の問題を解決する方法
Windows 10 Fall Creators Update のインストール中に 0x80073712 エラー メッセージが表示された場合は、更新プログラムのインストールに必要なファイルが欠落しているか破損しているという問題が PC で見つかったことを意味します。
まず、破損したファイルを削除する必要があります。これを行うには、ディスク クリーンアップ ツールを開きます (タスクバーの検索ボックスに「ディスク クリーンアップ」と入力し、[ディスク クリーンアップ] をクリックします。表示される [ドライブの選択] ウィンドウで、 Windows 10 がインストールされているドライブ。デフォルトでは、これは C: ドライブです)。
次に、[Windows セットアップ一時ファイル] の横のチェック ボックスがオンになっていることを確認し、[OK] をクリックして [ファイルの削除] をクリックします。
次に、Windows Update を使用してファイルを再ダウンロードする必要があります。[設定] > [更新とセキュリティ] > [Windows Update] に移動し、[更新プログラムの確認] をクリックします。

Windows 10 Fall Creators Updateの互換性の問題を解決する方法
インストール中に 0x800F0923 エラー メッセージが表示された場合は、Windows 10 Fall Creators Update で動作しないアプリまたはドライバーがあることを意味します。
この問題を解決するには、すべてのソフトウェアとハードウェアのドライバーが最新であることを確認する必要があります。有益なことに、インストール プロセスでは、ソフトウェアまたはハードウェアのどの部分が問題を引き起こしているのかもわかります。
ハードウェア ドライバーの問題の場合は、0xC1900101 で始まるエラー コードが表示されます。ドライバーを更新するには、製造元の Web サイトにアクセスするか、デバイス マネージャーを使用します。デバイス マネージャーを使用するには、スタート メニュー アイコンを右クリックし、[デバイス マネージャー] を選択します。
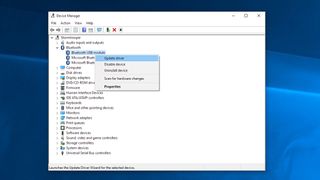
問題の原因となっているハードウェアを見つけて右クリックし、[ドライバーの更新] を選択します。
Windows 10 Fall Creators Update のインストールが完了しない問題を解決する方法
アップデートが問題なくインストールされているように見えても、最後の瞬間にエラー メッセージが表示されることほどイライラすることはありません。
「エラー: アップデートを完了できませんでした」というメッセージが表示されると報告している人もいます。変更を元に戻す。コンピュータの電源を切らないでください」と「エラー: Windows Update の構成に失敗しました。」Windows 10 Fall Creators Update のインストール プロセスの完了を妨げる変更メッセージを元に戻します。
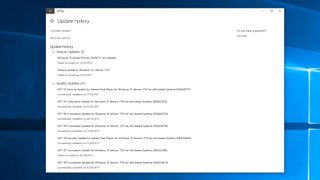
[設定] > [更新とセキュリティ] > [Windows Update] に移動し、[更新履歴] をクリックすると、何が問題だったかを確認できます。
これにより、発生した問題が表示されるはずです。これらをメモしてから、インターネットで解決策を検索してください。
Windows 10 Fall Creators Updateをアンインストールする方法
Windows 10 Fall Creators Update で引き続き問題が発生する場合、または Microsoft による変更が気に入らない場合は、Fall Creators Update をアンインストールして、以前のバージョンの Windows に戻すことができます。
Microsoft から将来のセキュリティ アップデートを見逃す可能性があるため、これには注意してください。ただし、Fall Creators Update のすべてのバグや問題が修正されるまで元に戻りたい場合は、次の手順に従ってください。
まず、[設定] > [更新とセキュリティ] > [回復] に移動し、[Windows 10 の以前のバージョンに戻す] と表示されている部分の下にある [開始する] をクリックします。
以前のバージョンに戻す理由を尋ねるウィンドウが表示されます。質問に答えて (これは、Microsoft が Windows の将来のバージョンを改善するのに役立ちます)、次のウィンドウで [いいえ、ありがとう] をクリックします。ここで、更新を確認するかどうかを尋ねられます。
次のウィンドウで [次へ] をクリックし、Windows ログインの詳細が手元にあることを確認して、もう一度 [次へ] をクリックします。最後に、「以前のビルドに戻る」をクリックすると、Fall Creators Update がアンインストールされます。
10 日後に Fall Creators Update をアンインストールしようとすると、このオプションが利用できないことがわかります。残念ながら、その後 Fall Creators Update をアンインストールする唯一の方法は、古いバージョンの ISO ファイルを使用して Windows 10 の新規インストールを実行することです。
