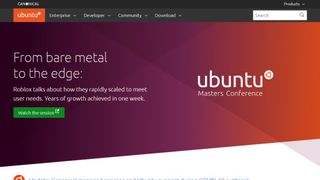自宅やオフィスの外からコンピュータにアクセスする必要がある場合は、最適なリモート デスクトップ ソフトウェア(新しいタブで開きます)を使用することをお勧めします。リモート デスクトップを使用すると、どこからでも職場や自宅のコンピューター上のファイルにアクセスできるようになります。または、クライアントのコンピュータにアクセスしてテクニカル サポートを提供することもできます。
目的が何であれ、リモート デスクトップ接続の設定方法を学ぶのは比較的簡単です。このガイドでは、Ubuntu オペレーティング システムでリモート デスクトップを有効にして使用する方法を説明します。
Ubuntu リモート デスクトップを有効にして使用する方法: 準備
Ubuntu コンピューターをリモート デスクトップとして使用するための準備は簡単です。最新バージョンの Ubuntu (18.04) を使用している場合、画面共有はオペレーティング システムに組み込まれているため、リモート アクセスに使用するコンピューターにリモート デスクトップ ソフトウェアをダウンロードしてインストールするだけで済みます。
このチュートリアルでは、Remmina を使用します。これは、Linux システム用に設計された無料のオープンソース リモート デスクトップ ソフトウェアです。Remmina を制御コンピューターにインストールするには、コマンド ライン ターミナルを開き、次のように入力します。
sudo apt-add-repository ppa:remmina-ppa-team/remmina-next
sudo aptアップデート
sudo apt install remmina remmina-plugin-rdp remmina-plugin-secret

Remmina は、リモート デスクトップ ソフトウェアを使用するために必要なパッケージをすべてインストールします。
リモート接続するコンピューターの IP アドレスも必要になることに注意してください。IP アドレスを確認するには、デスクトップの右上隅にあるネットワーク アイコンを右クリックし、[接続情報] を選択します。
この IP アドレスを使用してリモート デスクトップに接続する場合は、リモート コンピュータと同じローカル エリア ネットワーク上に存在する必要があります。別のネットワーク上にある場合は、ポート転送を設定する必要があります。これについては、リモート デスクトップ ネットワークのファイアウォール設定を変更する必要があるため、このガイドの範囲を超えています。
ステップ 1: リモート デスクトップ共有を有効にする
最初に行う必要があるのは、Ubuntu でリモート デスクトップ共有を有効にすることです。画面の右上隅にあるツールアイコンをクリックして、システム設定ウィンドウを開きます。次に、システム設定の左側のメニューにある [共有] タブに移動します。
デフォルトでは、Ubuntu では画面共有がオフになっています。ウィンドウの上部にある [オン/オフ] トグルをクリックしてオンにできます。次に、下に表示される「画面共有」ボタンをクリックして、画面共有オプションを構成します。

このポップアップで、オン/オフ切り替えをクリックして画面共有をオンにし、画面制御オプションがチェックされていることを確認します。次に、誰かがこのコンピュータにリモート デスクトップとして接続しようとしたときに、パスワードまたはアクセス許可を要求するかどうかを選択する必要があります。接続するたびに誰かがコンピューターの前にいる場合は、「アクセスを要求する」オプションを選択します。誰も出席しない場合、または不明な場合は、パスワード オプションを選択します。リモート デスクトップへの不正アクセスを防ぐために、必ず強力なパスワードを使用してください。

リモート接続のネットワークを有効にするか無効にするかを決定することもできます。少なくとも 1 つのネットワークでトグルがオンに設定されていることを確認してください。(コンピュータに有線ネットワークと無線ネットワークの両方が設定されている場合にのみ、複数のネットワークの切り替えが表示されます。)
Windows コンピューターからリモート Ubuntu デスクトップに接続する予定がある場合は、リモート接続の暗号化を無効にする必要があることに注意してください。リモート コンピュータでコマンド ラインを開き、次のように入力します。
gsettings set org.gnome.Vino require-encryption false
これにより、Linux と Windows システム間の互換性のない暗号化による問題が防止されます。
ステップ 2: リモート デスクトップに接続する
これで、Remmina を使用してリモート デスクトップに接続できるようになります。制御コンピュータのシステムで Remmina を検索し、プログラムを開きます。ドロップダウン メニューで [VNC] を選択し、リモート デスクトップの IP アドレスを入力します。Enter キーを押して接続を確立します。

この時点で、画面共有設定の構成方法に応じて、制御コンピューターでパスワードの入力を求められるか、リモート デスクトップで通知が表示されます。パスワードを入力するか接続を承認すると、リモート デスクトップでの作業を開始できます。リモート コンピュータにアクセスできる状態でリモート デスクトップ接続をテストし、予期しない問題が発生しないことを確認することを常にお勧めします。
まとめ
これらの手順に従うことで、ある Ubuntu コンピューターを別のコンピューターまたは Windows デスクトップからリモート制御できるようになります。コンピュータの前に誰かがいない場合でも、リモート コンピュータを制御できます。接続するには電源をオンにするだけです。
Remmina をリモート デスクトップ クライアントとして使用する場合は、ファイルを転送し、低帯域幅ネットワークを処理するために接続の品質を変更できます。Remmina が目的に合わない場合は、別のトップ Linux リモート デスクトップ クライアントを試すこともできます。接続プロセスは若干異なる場合がありますが、手順 1 に従ってリモート Ubuntu デスクトップで画面共有を有効にする必要があることに注意してください。
別のコンピュータにリモート デスクトップをセットアップする必要がありますか? Mac または Windows 10 でリモート デスクトップを有効にして使用する方法を学習できます。
- 最高の Linux リモート デスクトップ クライアントを特集しました(新しいタブで開きます)。