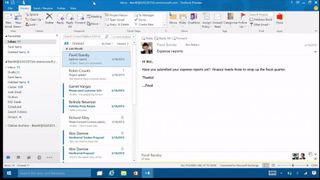序章
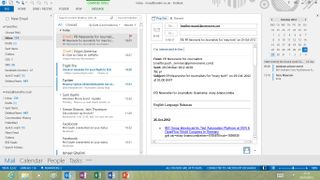
電子メール(新しいタブで開きます)は恵みでもあり、同時に呪いでもあります。電子メールはコミュニケーションやコラボレーションに恩恵をもたらしますが、詰め込みすぎた受信トレイを開いたときの沈み込むような気分を誰もが感じたことがあるでしょう。しかし、そうである必要はありません...
いくつかの簡単なトリックといくつかの重要なヒントを使えば、メールのマスターまたはマスターになり、煩わしさを排除し、有名な Inbox Zero の状態に到達することができます。この記事では、最も人気のある 2 つの電子メール サービス、 Gmail (新しいタブで開きます)とOutlook (新しいタブで開きます)でこれを実現する方法を見ていきます。
- こちらもお読みください: Gmail に関する 10 のヒント、トリック、秘密(新しいタブで開きます)
会話を利用する
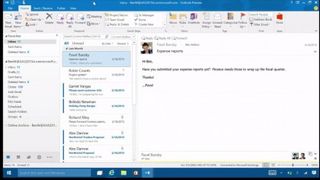
これは企業の世界では特に重要です。企業の世界では、ごく単純な議論であるはずの議論が、特に何もないことについて延々と続くメールに行き詰まってしまうことがあります。Outlook と Gmail ではどちらも、メールを会話モードで表示できます。つまり、特定のスレッド内のすべてのメッセージが 1 つのメール タイトルの下に折りたたまれます。
Gmail で会話ビューをオンにするには、歯車アイコンをクリックし、[設定] を選択して、[会話ビュー] まで下にスクロールします。スイッチを切り替えて変更を保存します。
Outlook では、会話はデフォルトでオフになっています。有効にするには、[表示] > [会話] > [会話として表示] をクリックします。ここで設定を変更して、会話の表示方法を指定することもできます。Outlook.com では、会話オプションは [オプション] > [会話ごとにグループ化] と [メッセージの事前読み込み] にあります。
綿毛や汚物を濾過する
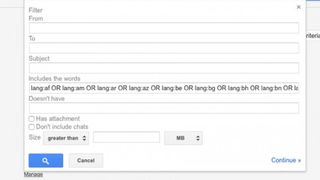
組織の電子メール フィルターがどれほど優れていても、一部のスパムは通過してしまいます。ありがたいことに、Outlook と Gmail には、スパムの脅威と戦うのに役立つツールがいくつかあります (デスクトップではプラグインを介してツールを追加できます)。
Gmail で不要なメッセージをフィルタリングする最も簡単な方法は、メッセージ本文のドロップダウンを使用して、[次のようなメッセージをフィルタリング] を選択することです。次に、メール アドレスや件名など、同じ条件に一致するメッセージに対して Gmail が行う処理を指定できます。
Outlook では、[メール] > [ホーム] > [削除] > [迷惑メール] > [迷惑メール オプション] を選択すると、フィルタリングのレベルを調整できます。必要に応じて、受信メールを既知の送信者のみに制限することもできますが、これはほとんどのオフィスでは現実的ではありません。
Outlook.com では、[アクション] > [ルールの作成] をタップして、不要なメッセージを自動的に削除できます。
良いものを把握する
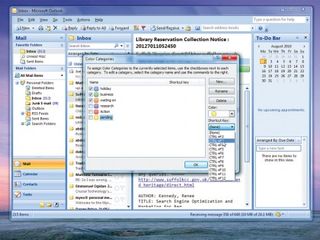
フィルターとルールは、不要なメッセージだけを対象とするものではありません。これらは、必要なメールを整理するのにも便利なツールです。たとえば、メッセージを色分けしてメッセージの重要性をすぐに判断できるようにする Outlook ルールを作成したり、特定のメッセージにカテゴリを指定してそれに応じてファイルするルールやフィルターを作成して、後で問題にできるようにしたりすることができます。
このようなルールとフィルターは、正当なメッセージをスパム フィルターから遠ざけたり、自分の部門以外のメッセージを転送したりするための優れた方法でもあり、非常に複雑なルールを簡単に作成できます。そのため、たとえば、受信メッセージにファイルが添付されているか、特定の単語が含まれています。
すべての購読を解除する
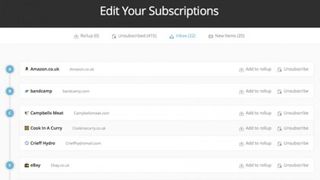
時間が経つにつれて、多くの場合、尋ねることなく、あらゆる種類のものを購読することになる可能性が高くなります。そこで、優れた Unroll.me Web サイトが登場します。これは、Gmail と Outlook.com (および Hotmail、AOL Mail、iCloud) で動作し、2 つの便利な機能を実行できます。すべての購読メールを通常のダイジェストにまとめることができます。 、受信トレイを整理整頓した状態に保つか、不要なメーリング リストから自動的に登録を解除することができます。私たちは後者のオプションを使用しましたが、参加したくないメーリング リストが 200 以上あることがわかりました。素晴らしいツールです。
エイリアスを使用する
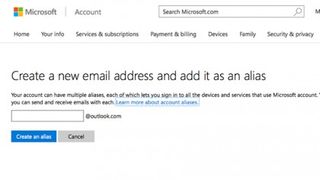
エイリアス(同じアカウントに複数のメール アドレスを持つ)は、受信メールを分類する優れた方法であり、スパムとの戦いにおいても便利な武器です。Outlook.com では、既存のアカウントに Outlook.com メール アドレスを追加できますが、Gmail では、メールの最初の部分の後にプラス記号を付ければ何でも追加できます (たとえば、karen.smith+notes@)。 gmail.com は [email protected] になります。その後、ルールまたはフィルターを設定してエイリアスを検索し、それに応じて処理することができます (たとえば、エイリアスをスパム フォルダーに直接送信するなど)。
クイックステップを設定する
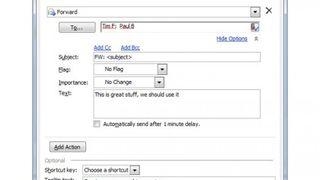
これは Outlook のみです。Outlook には、ルールに加えて、受信トレイの整理に役立つクイック ステップがあります。クイック ステップとルールの違いは、前者は手動で実行されるのに対し、後者は自動で実行されることです。クイック ステップは、メッセージまたはメッセージのグループに複数のアクションを適用する迅速な方法であり、Outlook には、フォルダーへの移動や返信と削除などの事前定義されたアクションが付属しています。クイック ステップを作成し、クイック アクセス ツールバー (稲妻アイコンの下) に追加すると、多くの電子メール処理ジョブをワンクリック作業に変えることができます。
定型返信を作成する
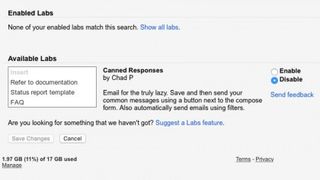
本質的に同じメッセージを複数の人に何度も何度も書くことになることが多いので、それを自動化してみませんか? ここでは、Outlook のクイック パーツが便利です。電子メールを作成し、二度と書きたくない内容を書き、[挿入] > [クイック パーツ] > [選択内容をクイック パーツ ギャラリーに保存] をクリックします。次回そのメッセージを送信する必要があるときは、メッセージの本文にカーソルを置き、[挿入] > [クイック パーツ] をクリックして、返信定型文を選択します。
このプロセスは Gmail でも似ていますが、[設定] > [ラボ] に移動し、[返信定型文] オプションを探す必要があります。「有効にする」をクリックしてオンにします。
オートコレクトを使用する
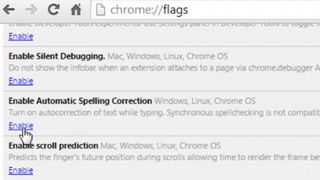
多くのメッセージに対して定型返信は過剰になる可能性がありますが、メールの作成と返信をスピードアップする別の方法があります。大幅な時間を節約できる方法の 1 つは、短縮表現としてオートコレクトを使用することです。たとえば、長い電子メール アドレスを「eml」に、郵便番号を「addr」に、またはサインオフを「regrd」に置き換えることができます。正しいコマンドを入力すると、魔法のように表示されます。
Outlook では、[ファイル] > [オプション] > [校正] > [メール] > [スペルチェックと自動修正] で自動修正エントリを定義できます。Gmail の場合は、サードパーティ アプリを使用するか、Chrome フラグを使用してオペレーティング システム レベルでこれを行う必要があります。アドレス バーに chrome://flags と入力し、[自動スペル修正を有効にする] を探します。
タスクリストを使用する
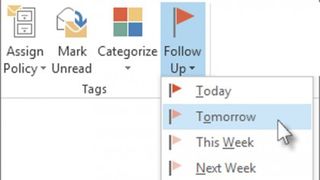
メールを管理する最も実用的な方法の 1 つは、To Do リストを使用することです。今後のアクションのためにメッセージにフラグを付けることは、メッセージに戻ってくることを覚えている場合にのみ役立ちます。To Do リストは、確実に実行するための優れた方法です。 。Outlook では、フラグ アイコンを右クリックしてアラーム時刻を設定することで、電子メール メッセージにフォローアップのフラグを付けることができます。また、メッセージを To Do バーにドラッグして To Do アイテムを作成することもできます。
Gmail で、[Gmail] > [タスク] をクリックしてタスク リストを表示します。メール メッセージを追加するには、メッセージの [その他] ドロップダウンをクリックし、[イベントの作成] を選択します。これにより、作成したイベントがカレンダーに追加されます。
今やれ
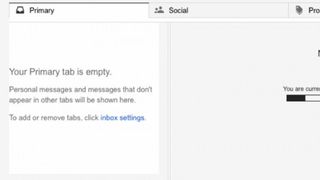
ある考え方では、受信トレイ内のメッセージは一度だけ読むべきだと言われています。受信トレイにメッセージを放置したままでは、電子メールを十分に効果的に整理できていません。代わりに、すぐにアクションを起こす必要があります。無関係な場合は削除し、他の人の仕事である場合は委任し、何もする必要がない場合はアーカイブするか、後で戻ってくるようにフラグを立てます。
その最終結果は、大いに自慢の Inbox Zero になるはずです。少なくとも、誰かがあなたにメールを送ってそれを台無しにするまではそうなるでしょう。この方法は確かに機能しますが、受信トレイに対する頻度の低い襲撃に最適です。すべてのメールを受信後すぐに処理しようとすると、他のことを行うのが難しくなります。