Fast Ring の初期プレビュー リリースを使用している Windows Insider であっても、新しい Edge ブラウザーを試しているだけであっても、問題が発生した場合、Microsoft はユーザーがその不満を独り占めすることを望んでいません。Windows 10 には、問題の詳細を送信するためのさまざまなツールが用意されており、その使用方法は次のとおりです。
まず、ブラウジングに関して言えば、それが正しく見えない Web サイトであっても、Edge ブラウザーの機能が動作していない場合でも、さらにはアクセス時にマルウェアをダウンロードしようとしたサイトであっても、報告することができます。それ。
ツールバーの 3 つの点のようなメニュー ボタンをクリックし、[フィードバックの送信] を選択します。URL が正しいことを確認し、問題がサイトにあるのかEdge ブラウザにあるのか、あるいはアイデアを送信しているだけなのかを選択します。これらすべてに対して特定のカテゴリを選択できます。メッセージと一緒にメール アドレスを送信できますが、問題のスクリーンショットを含めたい場合は、それを OneDrive などのサイトにアップロードし、説明にリンクを挿入する必要があります。
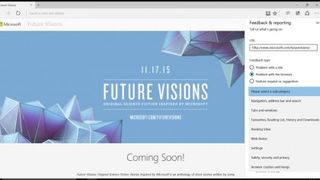
Windows フィードバック ツール
問題のレポートに PC のスクリーンショットを含める場合は、Insider Program に参加するとインストールされる Windows フィードバック ツールを使用してください。メッセージを送信したいカテゴリを選択し、[スクリーンショットを撮る] をクリックします。これにより、画面に 2 つのボタンが表示されます。気が変わってスクリーンショットをキャンセルしたい場合は、停止ボタン (四角形のアイコン) を押します。それ以外の場合は、フィードバック アプリを最小化し、問題が表示されるようにウィンドウを配置します。
画面上に個人情報が表示されていないことを確認してください。スクリーンショットを撮った後は編集できません。見せたくないものを隠すことができない場合は、Print Screen ボタンを押して自分でスクリーンショットを撮り (Alt-Print Screen を使用して現在のウィンドウだけを取得します)、それをペイントに入れて、そのウィンドウを消去することができます。カメラ アイコンをクリックしてアップロードされるスクリーンショットを撮る前に、個人情報を取得します。
複数のスクリーンショットを撮ってレポートに含めることができます。毎回「カメラ」ボタンをクリックし、完了したら「停止」ボタンをクリックするだけです。[停止] をクリックするまで、撮影したスクリーンショットは表示されません。スクリーンショットを確認して、送信しないことに決めたスクリーンショットは削除できます。
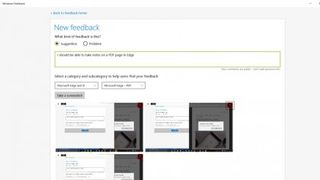
問題ステップレコーダー
Windows 10 に組み込まれている問題ステップ レコーダー ツールを使用すると、より多くの情報を記録できます。 [記録の開始] をクリックし、問題が発生しているプログラムで通常行っていることを実行します。レコーダーは、Excelでのセルの移動やクリックなどの操作のリストをスクリーングラブを使用して作成し、[コメントの追加] をクリックして追加情報を追加できます。これにより、画面の特定の領域を選択するために使用できる十字カーソルと、問題の内容を説明できるテキスト ボックスが表示されます。
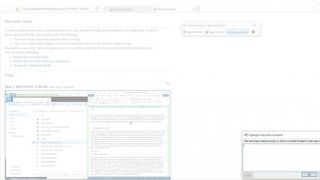
[記録の停止] をクリックすると、スクリーンショットのリストと実行内容の説明、およびコメントが表示されます。これにより作成される ZIP ファイルの保存場所を選択でき、そのファイルを任意の Web ブラウザで開くことができます。
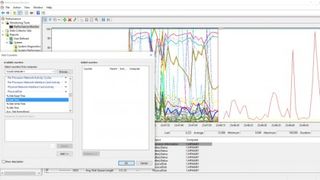
問題がパフォーマンスの問題を引き起こしているかどうかを確認するには、Windows パフォーマンス モニターを使用します ([スタート] メニューを開いて「パフォーマンス」と入力します)。これは CPU 使用率を追跡することから始まり、バッテリーからネットワーク、検索インデクサーに至るまで、システム上の他のさまざまなものに対するカウンターを追加できます。
