Apple の Pages は、ちょっとした文章の作成やページ レイアウトを行うことを考えている人にとって、確実な出発点です。プログラムは非常にシンプルですが、思っている以上に強力な機能を備えています。
その証拠として、あなたを確実にワープロのプロに変えるための 13 のヒントを以下に紹介します。
1. 文書のすべてのページに透かしを追加します。
このヒントに対する期待度を設定するために、Pages が文書に本物の透かしを追加する方法、つまり、紙を光にかざしたときに見えるデザインをまだ発見していません。いいえ、これは、ワープロ文書のすべてのページに、おそらく会社のロゴや「社外秘」という単語など、明るい色のグラフィックを自動的に追加するだけです。
グラフィックを準備します。たとえ複雑な作業であっても、それを行う最も簡単な方法は、ワープロ文書ではなくページレイアウト文書で行うことです (最終的には後者で使用することになりますが)。したがって、新しいドキュメントを作成し、空のテンプレートを選択して、すぐに [ファイル] > [ページ レイアウトに変換] をクリックします。次に、透かしに必要なものを準備します。それは単に「ドラフト」という言葉かもしれないし、より複雑なデザインかもしれません。完了したら、すべてを選択してグループ化し ([配置] メニューから)、コピーしてワープロ文書に貼り付けます。
これを行うと、すべてのテキストが移動しても心配する必要はありません。グラフィックを選択したままの状態で、[書式] ボタン (ドキュメント ウィンドウの右上) をクリックし、[ページに留まる (テキストと一緒に移動ではない)] が選択されていることを確認し、[テキストの回り込み] オプションを [なし] にドロップします。
適切な位置とサイズに設定し (おそらく軽やかな角度に設定します)、不透明度を微調整します。このためには、おそらく複雑なオブジェクトのグループ化を解除して、[スタイル] タブを表示して不透明度スライダーを下にドラッグできるようにする必要があります。その直後に、何かをドラッグして場所の外にデザインを壊すことがないように、すべてを再度グループ化します。最後のステップは、「配置」>「セクションマスター」>「オブジェクトをセクションマスターに移動」を選択することです。これで、透かしがすべてのページに表示されます。後で微調整する必要がある場合は、「アレンジ」>「セクションマスター」メニューから「マスターオブジェクトを選択可能にする」を選択します。
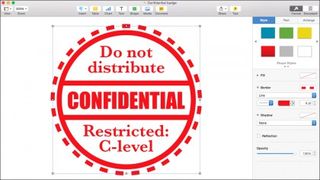
2. 文書のすべてのページにレターヘッドを表示する
同様の手法を使用して、通信のすべてのページに会社のロゴと住所を追加できます。セクション マスター機能を使用する利点の 1 つは、ページ要素がページに完全に「焼き付けられた」ように見えることです。彼らを移動させないでください。透かしテクニックから不透明度の調整ステップを省略するだけです。テンプレートを配布し、新しいドキュメントを作成するときにデフォルトで使用することも簡単です。読み続けてください。
3. テンプレートのエクスポートとインポート
これらのヒントで説明する内容の多くは、同じ作業を何度も繰り返す必要がないように、標準の再利用可能なテンプレートを設定するのに役立ちます。スタイルやレターヘッドなどを設定したら、[ファイル] > [テンプレートとして保存] を選択するだけで、他のユーザーとテンプレートを簡単に共有できます。新しいドキュメントを作成するときに表示されるオプションのギャラリーであるテンプレート セレクターにファイルを追加するか、他のユーザーと共有できるようにファイルを外部に保存するかを選択できます。受信者は「.template」ファイルをダブルクリックするだけで、そのファイルを自分のテンプレート セレクターに追加するオプションが表示されます。
