
序章
Automator は、ほとんどの Mac ユーザーにとって、アプリケーション フォルダーに潜んで決して使用されないアプリの 1 つです。クールなロボットのアイコンが付いていますが、アプリを起動するとすぐに、どのタイプのドキュメントから開始するかを尋ねられます (8 つの選択肢の中から)。
どれをクリックしても、さまざまなカテゴリからの数十のアクションを紹介する列が表示されます。Apple の人気アプリのような直感的で親しみやすい雰囲気はありません。
重要なことは、Automator はそのアイコンが約束しているのと同じくらいクールだということです。コツを掴めば、このアプリをワークフローやミニチュア アプリの作成に使用できるようになり、反復的なタスクを実行する際の時間を節約できます。
スニークプレビュー
このウォークスルーでは、Automator を使用して、友人への新しいメールを設定するアプリをすばやく作成する方法を説明します。このアプリは、Dock に隠しておき、いつでもクリックできるようにしておきます。Apple のプレビューを使用して、他のアイコンにぴったり合うアイコンを写真から作成する方法も紹介します。
小さなことから始めて自信を深めれば、長期的には節約できる時間も無限に広がります。
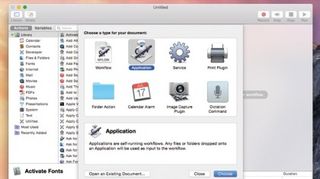
1. 始めましょう
Automator を起動し、最初のウィンドウから [新しいドキュメント] を選択します。Automator のメイン ウィンドウが表示されます。「アプリケーション」を選択し、「選択」を選択します。これは、Automator で作成したものはすべてスタンドアロン アプリケーションとして保存されることを意味します。
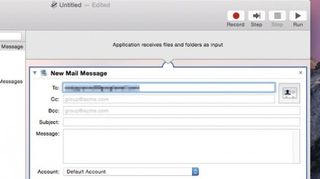
2. アクションを追加する
Automator サイドバーには、カテゴリに分類された多数の定義済みアクションが含まれています。いずれかを選択すると、使用可能なアクションがフィルタリングされます。「アクション」ボタンをクリックし、「ライブラリからメール」をクリックします。「新規メール・メッセージ」を右側のワークフロー・ペインにドラッグします。
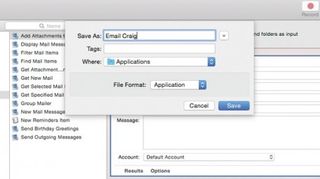
3. アプリを作成する
メッセージに使用するデフォルトを決定し、追加します。誰かへのメッセージを開始するアプリを作成するだけの場合は、[宛先] フィールドにその人の電子メール アドレスを入力します。[ファイル] > [保存] に移動し、アプリに名前を付けて、ファイル形式を「アプリケーション」にして /Applications に保存します。
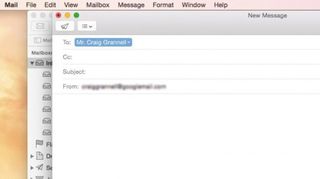
4. アプリをテストする
アプリを Dock にドラッグしてクリックします。[新しいメッセージ] ウィンドウが開き、入力した詳細が表示されます。ただし、アプリのアイコンは一般的な Automator のものです。私たちは、よりパーソナライズされたものでありながら、 OS X Yosemiteに適合するものを作りたいと考えています。
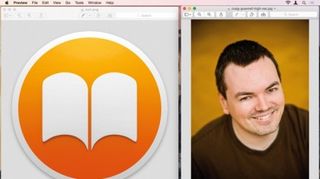
5. 画像を取得する
「アプリケーション」フォルダーで、円形のアイコンが付いたアプリを選択し、「編集」>「コピー」に進みます。プレビューを起動し、[ファイル] > [クリップボードから新規作成] に移動します。[ファイル] > [エクスポート] に移動し、PNG として保存します。元のアイコンを閉じて、保存した PNG を開きます。個人的な画像を見つけてプレビューで開きます。
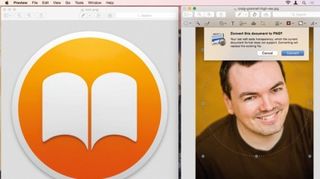
6. ポートレートをトリミングする
プレビューのマークアップ ツールバーを開き (関連するボタンを使用)、楕円選択ツールを選択します。ß を押したまま円をドラッグします。位置を微調整します。サイズを変更するときは、比率を維持するために常に ß を押し続けてください。問題がなければ、[切り抜き] をクリックします (要求された場合は [変換] をクリックします)。
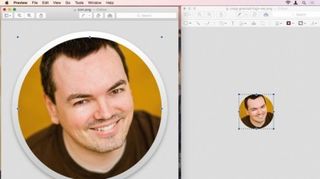
7. サイズを変更して貼り付けます
[ツール] > [サイズの調整] に移動します。Yosemite の場合、幅を 830 ピクセルに設定し (Mavericks アイコンの場合は 870 ピクセルが最適です)、「OK」をクリックします。すべてを選択し、[編集] > [コピー] をクリックします。次に、ポートレートをアイコンドキュメントに貼り付けます。それを中央にドラッグし、カーソルキーで位置を決めます。
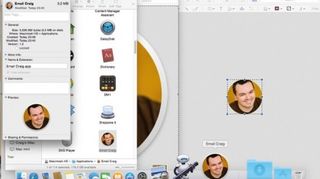
8. 新しいアイコンを使用する
Finder でアプリを選択し、[ファイル] > [情報を見る] に移動して、情報ウィンドウを表示します。プレビューですべての選択を解除し、すべてを選択してコピーします。[情報を見る] ウィンドウに戻り、汎用アイコンを選択し、代わりのアイコンを貼り付けます。アイコンとプレビューが更新されます。
- iPad Air 2の購入を検討していますか? 私たちのレビューをぜひ読んでください!