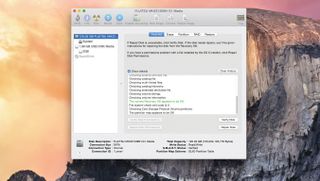ディスク ユーティリティは、その名前が示すとおり、ドライブ関連のほぼすべてのタスクや問題 (致命的な物理障害を除く) に対する頼りになるソリューションです。ハードドライブと、SD カードや USB フラッシュ ドライブなどのリムーバブル ディスクのチェック、修復、操作、バックアップを行うことができるワンストップ ショップです。
ディスク ユーティリティはアプリケーション フォルダ内のユーティリティ フォルダにありますが、Mac が正しく起動しない場合は、内蔵の回復オプションからアクセスすることもできます。Mac の起動時に Command+R を押したままにして起動します。リカバリモードで、表示されるメインメニューからディスクユーティリティを起動できます。
1. 消去してパーティションを作成する
ディスク ユーティリティを使用すると、ディスクの消去、パーティション分割、RAID アレイのセットアップによってストレージを構成できます。個々のディスクまたはパーティションを消去するには、左側のペインでそれを選択し、「消去」タブに切り替えます。
ボリュームに「データ」などの見つけやすい名前を付け、形式を選択します。ドライブが Mac のみで使用されている場合は、デフォルトの macOS 拡張オプションが最適です。「ジャーナリング」オプションを使用すると、ドライブにインデックスを付けて簡単に検索できるようになりますが、ドライブ上にインデックスを付けたいものが何もない場合は、オプションを選択しないままにしておきます。
[ディスク ユーティリティ] ウィンドウの上部にある [ジャーナリングを有効にする] ボタンを使用して、後でいつでもインデックス作成を有効にすることができます。Windows PC に接続する外部ドライブをフォーマットする場合は、exFAT を選択することをお勧めします。
2. ディスクのセキュリティ
次に、[セキュリティ オプション…] をクリックして、ドライブの消去方法を構成します。ドライブ上に永久に (回復不可能に) 削除したいデータがある場合は、より安全な設定を選択できます。
最後に、「消去」をクリックし、ドライブが消去されるまで待ちます。
3. 分割してください!
パーティションではなくディスク ドライブを選択すると、[パーティション] タブも表示されます。これにより、大容量のディスクをより小さな部分に分割し、それらが別個のドライブであるかのように動作することができます。
フォーマットと同様に、パーティション分割ではディスク上の既存のデータがすべて消去されるため、新しいハードドライブを初めてセットアップするときに最もよく使用されます。
4. ディスクイメージ
ディスク イメージは、選択したディスクの内容の正確なコピーであり、単一のファイルに保持されます。パーティション全体や USB フラッシュ ドライブなどのリムーバブル ディスクをバックアップするのに便利です。
既存のディスクをバックアップするには、左側のペインでディスクを選択し、[新しいイメージ] ボタンをクリックします。画像の場所とファイル名を選択します。ディスク パーティションまたはディスク全体をバックアップする場合は、イメージを保存する別のディスクを選択します。
ターゲット ドライブに十分な空き領域があることを確認し、[保存] をクリックして、イメージが作成されるまで待ちます (バックアップのサイズによって異なります)。完了すると、ドライブの下の左側のペインに表示され、簡単にアクセスできるようになります。それを選択すると、破損していないことを確認できます。