
授業日を整理整頓する
学校や大学時代は人生で最高だとよく言われますが、難しい課題の最中にあがいているときや、いつ自分がいるべきかを思い出すのに苦労しているときは、それは慰めにはなりません。ただし、Study Planner アプリを使って復習すると、非常に役立ちます。
Study Planner は、社会生活を改善したり、実際にエッセイを作成したりするものではありませんが、少なくとも、整理整頓を維持し、週の勤務計画を立てるのに役立ちます。
アプリに時間割を入力すると、いつ、どこに行く必要があるか、また、どのようなレッスンを準備し、どの試験の復習が必要かを素早く簡単に確認できます。Study Planner を使用すると、宿題を管理したり、今後の試験の改訂を整理したりすることもできます。
ラップトップ、タブレット、または Windows Phone にアプリをインストールし、チュートリアルに従ってください。
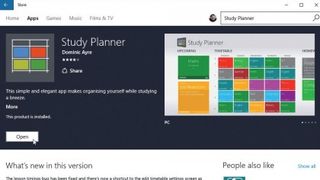
1. Study Plannerをインストールする
Study Planner は Microsoft Store で見つけることができます。検索ボックスに「Study Planner」と入力して見つけ、[無料] ボタンをクリックしてインストールします。
完了したら、[開く] をクリックして起動します。ここから、タイルを右クリックして [タスクバーにピン留めする] を選択するか、[スタート] メニューのショートカットを右クリックして [スタートにピン留めする] を選択することで、永続的なショートカットを作成できます。 。
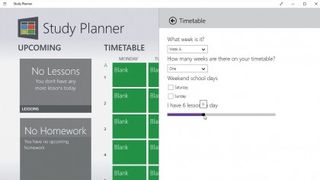
2. タイムテーブルを構成する
タイムテーブルのデフォルトは 1 週間が 5 日で、毎日が 5 つに分割されます。これを変更する必要がある場合は、左上隅にあるハンバーガー ボタンをクリックし、[設定]、[タイムテーブル]の順に選択します。
ここから、2 つの別々の週 (週 A と週 B) のレッスンを設定したり、1 日あたりのレッスン数を変更したり、時間割に「土曜日」と「日曜日」を追加したりすることができます。
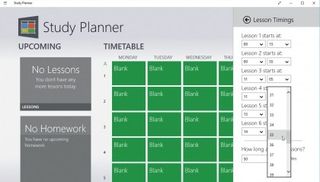
3. レッスン時間を設定する
もう一度設定を開きますが、今回は「レッスンのタイミング」を選択して、各レッスンの開始時間と、休憩、昼食、学校の終了時間を考慮した各レッスンの長さを選択します。
残念ながら、現在、個々のレッスンに異なる時間を設定することはできないため、最も一般的に使用される長さにレッスン時間を設定するのが最善の方法です。
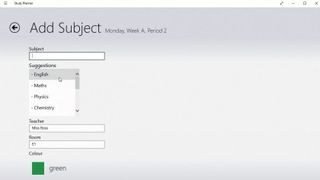
4. レッスンに入る
次に、月曜日の下にある最初の緑色の空白カードをクリックします。[件名] をクリックして件名を入力するか、リストから選択します。次に、クラスを教えている人の名前とその部屋の名前を入力し、使用可能な 11 色の中から色を割り当てます。
色を使用して、さまざまな主題を区別しやすくします。完了したら、[保存] をクリックしてタイムテーブルの次のスロットに進みます。
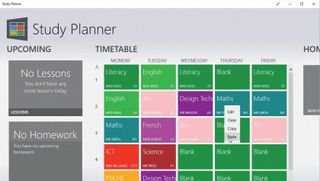
5. スケジュールを埋める
時間割の各エントリを入力することも、繰り返しの科目をコピーして貼り付けることもできます。複製したいレッスンを右クリックして [コピー] を選択し、必要な各スロットで右クリックして [貼り付け] を選択します。それが現れるのです。
同じメニューには「編集」および「クリア」オプションもあり、エントリを修正または削除できます。A 週を終了し、該当する場合は B 週を終了します。
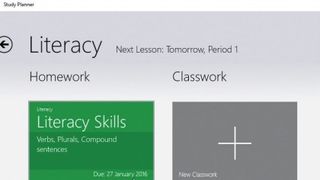
6. 宿題を追加する
時間割上の適切なタイルをクリックし、[新しい宿題] をクリックして、宿題をメモします。宿題にタイトルを付け、件名が正しいことを確認し、期限を追加して、それに関する詳細を記録します。
「保存」をクリックします。宿題は、時間割の科目をタップしたときだけでなく、時間割の横の「宿題」セクションにも表示されるようになりました。
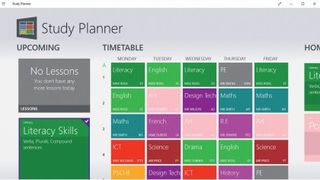
7. 完了のマークを付ける
宿題を終えたら、それをタップして「完了」を選択し、完了としてマークします。「はい」を選択すると、これを確認するよう求められます。これを選択すると、事実上削除されます。
「編集」を選択してエントリを修正することもできます。課題を受け取ると新しい宿題を追加します。1 つの主題に対して複数の項目を設定できます。宿題は、緊急の項目が最初にリストされて表示されます。
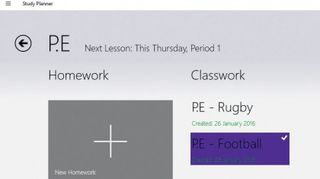
8. 授業を記録する
科目を選択し、[新しい授業] ボックスをクリックして、授業に関するメモを記録します。クラスワークにタイトルを付けてメモを記録し、[保存] をクリックします。
項目をクリックして編集するか、右クリックして「削除」を選択して削除します。「追加」オプションも表示されます。これを選択し、「授業」(または「宿題」) を選択して、特定の科目に項目を追加します。
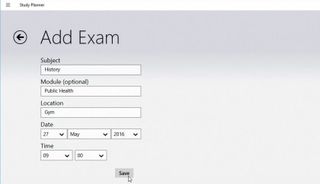
9. 試験リマインダーを設定する
試験オプションが表示されます。これを選択すると、今後の試験に関する詳細 (主題、モジュール、日付、場所) を記録できます。
作成された試験は、メイン アプリの授業セクションの右側と科目の閲覧時に表示され、「今後の」セクションも変更されて次の試験がリストされます。検査を右クリックして変更を加えたり、削除したりできます。
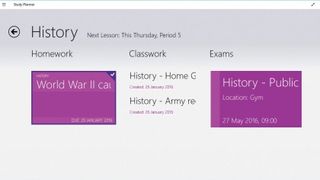
10. もうパニックに陥る必要はありません
Study Planner は Windows 10 アクション センターとも連携して、今後の宿題や試験を思い出させる通知を提供します。
これは、学習日を整理し、今後のレッスン、試験、宿題について通知するのに最適なツールです。今では、課題を欠席する言い訳はできません。もちろん、昔ながらの「犬が食べた」という言い訳を使い回したくなければ…。
- この記事は気に入りましたか? Windows のヘルプとアドバイスで、PC を最大限に活用する方法や新しいことを見つけてください。今すぐサンプラーの特別オファーをご利用ください。