動作しない Roku リモコンを修正する方法を知りたいですか? さて、かなり良いニュースがあります。私たちが経験したように、解決策は多くの場合非常に簡単です (そして 3 分以内に達成できますが、良いニュースは、簡単な解決策があるかもしれないということです。以下のアドバイスを参考にすれば、定期的に放映される番組、映画、Twitch、または YouTube のストリーミングに戻ることができるかもしれません)チャンネルや他の何かをすぐに実行できます。
小さなプロファイルと比較的少ないボタンにより、Roku リモコンはシンプルで簡単です。これが、 Roku Streaming Stick 4K が当社の最高のストリーミング デバイスリストのトップに君臨する主な理由です。ただし、場合によっては、 Roku が動作しない場合があります。問題がリモコンにある場合は、次の方法で修正してください。
動作しない Roku リモコンを修正するにはどうすればよいですか?
簡単なトリックの 1 つがあなたの救世主となることを願っています。
Roku リモコンが同期を停止した場合、問題を解決するための最初のステップは、新しいバッテリーに交換することです。はい、それは明らかかもしれませんが、試してみてください。Roku Voice Remote Pro をお持ちの場合は、充電する必要があります。
それがうまくいかない場合は、あきらめる前に試すことができる他の方法がいくつかあります。これらのヒントがうまくいかない場合は、Roku の別のデバイスと交換するか、すでに所有しているデバイスを新しい Roku リモコンに変えることができます。これらすべてを行う方法については、以下をお読みください。(関連ニュースとして、最高の Roku リモコンがついに Roku Ultra とともに販売されるようになりました)
Roku リモートを修正する方法: Roku リモートをペアリングする

上記で提案したように、バッテリーの交換や再充電はすでに試しているため、Roku リモートの問題の次に多い原因はペアリングです。Roku プレーヤーを初めてセットアップすると、リモコンと自動的にペアリングされるはずです。実際、新しいモデルでは、リモコンをテレビと直接ペアリングすることもできます。この方法では、Roku リモコンで音量と電源設定も制御できるため、テレビのリモコンは必要ありません (Chromecast with Google TV のリモコンなど、入力デバイスを制御できれば)。
Roku リモコンの問題は、不安定な Wi-Fi から工場出荷時設定へのリセットまで、さまざまな要因によってこのペアリングが中断される可能性があることです。また、リモコンが Roku と対話できない場合、ストリーミング ガジェットは基本的に操作できません。幸いなことに、すべての Roku デバイスには、接続を再確立する簡単な方法があります。その方法は次のとおりです。
- Roku リモコンの背面カバーを取り外します。
- 電池の下にあるペアリング ボタンを見つけます。
- リモコンを Roku デバイスにできるだけ近づけます。
- ペアリングボタンを 3 秒間押し続けます。
さらに数秒以内に、ペアリングダイアログが画面に表示されます。
本当にそれだけです。ペアリング画面が表示されない場合は、次の手順をお試しください。
1. Roku リモコンから電池を取り外し、再度挿入します。
2. Roku デバイスを再起動します(物理ボタンがない場合は、電源プラグを抜き、再度差し込みます)。
3.デバイスの起動中にペアリング ボタンを押し続けます。
4.または、別のワイヤレス ネットワーク上のリモートとペアリングしてみてください。Wi-Fi の強度がリモート ペアリングに失敗する大きな原因ですが、Roku を元のネットワークに戻しても接続は維持されます。
上記のどれもうまくいかない場合は、別の選択肢があります。スマートフォンを取り出して、Roku モバイル アプリを試してみましょう。
Roku リモートを修正する方法: Roku モバイル アプリを使用する
Roku のモバイル アプリは非常に堅牢です。メディアを検索したり、新しいチャンネルを発見したり、独自のコンテンツを画面にキャストしたりできます。
この記事の目的にとってさらに重要なのは、このアプリで携帯電話をリモコンとして使用できることです。iOS (新しいタブで開きます)またはAndroid (新しいタブで開きます)用の Roku アプリをインストールし、携帯電話を Roku プレーヤーと同じワイヤレス ネットワークに接続し、[リモート] タブをタップするだけです。D-pad といくつかのメディア コントロールを備えた画面がポップアップ表示されます。これで、本物の Roku リモコンが手に入りました。
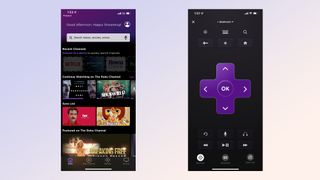
スマートフォンを Roku リモコンとして永久に使用することもできますが、これはおそらく最良のアイデアではありません。携帯電話のバッテリーを消耗しますし、おそらく他の用事でスマートフォンが必要になるでしょう。したがって、Roku リモコンが完全になくなったと思われる場合は、新しいリモコンを入手する必要があります。
Roku リモコンを修正する方法: 別のリモコンを試してください

この記事の執筆時点で、Roku は 3 つの異なるリモコン(新しいタブで開きます)を販売しています: Roku Voice Remote Pro ($30)、Roku Voice Remote ($20)、および Roku Simple Remote (IR 付き) ($15)。
お使いのプレーヤーでどのリモコンが動作するかを確認するには、最新の情報が常に更新されている Roku Web サイトにアクセスすることをお勧めします。ただし、基本的には次のとおりです。
- Roku Streaming Stick (Plus、4K、および 4K+ モデル): Roku Voice Remote Pro、Roku Voice Remote
- Roku Ultra: Roku Voice Remote Pro、Roku Voice Remote、Roku Simple Remote
- Roku TV: Roku Voice Remote Pro、Roku Voice Remote、Roku Simple Remote
- Roku オーディオ製品: Roku Voice Remote Pro、Roku Voice Remote、Roku Simple Remote
- Roku プレミア: Roku 音声リモート
- 古い Roku 2 および Roku 3 モデル: Roku ゲーミング リモコン
- Roku Express 4K Plus: Roku 音声リモコン
- Roku Express およびほとんどの古い Roku モデル: Roku Standard IR リモコン

正確な機能セットはリモコンによって異なります。Roku Enhanced 音声リモコンには、プライベートリスニング用のヘッドフォン ジャックが備わっています。プログラム可能なチャンネルボタンを備えたものもあります。テレビの電源と音量を制御できるものもあります。
Roku Voice Remote Pro というさらに優れたオプションも登場し、ハンズフリー コントロール、カスタム ショートカット、プライベート リスニングなどの機能を提供します。また、完全に充電可能な最初の Roku リモコンでもあります。
Roku Voice Remote Proの実践レビューをお読みになり、 Roku リモートの交換方法に関する詳細ガイドをご覧ください。
いずれの場合でも、Roku では各デバイスの互換性が非常に明確になっているため、これらのリモコンはRoku の Web サイト(新しいタブで開きます)から直接注文することをお勧めします。サードパーティの小売業者は必ずしもこの点で優れているわけではありません。交換用リモコンで問題が発生することは望ましくありません。
Roku リモコンを識別する方法
どの Roku リモコンを持っているかを把握するのは難しい場合があります。Roku リモコンの中で、電池を交換するためのコンパートメントがない唯一の製品は、USB 経由で充電するため、Roku Voice Remote Pro です。
Roku Remote にマイク ボタンはあるがヘッドフォン ジャックがない場合は、Roku Voice Remote である可能性があります。

Roku リモコンに音量コントロールがない場合は、Roku シンプル リモコンです。リモコンにカラフルな A ボタンと B ボタンがある場合、それは Roku ゲームリモコンです。
これで、動作しない Roku リモートを修正する方法がわかりました。Rokuで画面ミラーリングを使用する方法や、すべての Roku 所有者が最初に行うべきことなど、他の Roku ガイドをご覧ください。視聴のインスピレーションをお探しの場合は、最高の Roku チャンネルに関するガイドをご覧ください。
