Once you know how to Airplay to a Samsung TV, you'll be wondering why you didn't try it sooner. While there's nothing wrong with curling up in bed and watching your favorite movie or series on the small screen of your iPhone, iPad or Mac, there's something about the big screen that makes it hard to pass up. And thankfully now, you don't have to.
If you're an iOS user with the best Samsung TV, using AirPlay 2 is a no-brainer. This little beauty lets you effortlessly cast TV shows, movies, music and even your photographs directly from screen to screen and you can do it all using your Wi-Fi network - pretty cool, huh?
Samsung rolled out this support for both AirPlay 2 and the Apple TV app back in May 2019, making it the first third-party company to launch these Apple features. So, if you've long been a fan of the best MacBooks and Macs or you have one of Apple's other devices, you can now get them playing nice with Samsung.
Samsung が道を切り開いて以来、最高の TVの多くは、かなり高価なApple TV 4Kに投資することなく、Apple デバイスの画面上で起こっていることをミラーリングしてキャストできる機能を備えています。しかし、それは良くなります。AirPlay 2 は、オーディオを 1 つの部屋にストリーミングするオプションを提供するだけではありません。複数の部屋で共有するように設定できるため、家族の誰もあなたの優れた音楽センスを見逃す必要がなくなります。
皆さんの興奮が高まったので、Samsung TV で Airplay する方法に関する重要なヒントを共有するのは当然のことです。正確な方法については、読み続けてください...
Apple Airplay および Airplay 2 とは何ですか?
Apple Airplay を使用すると、ビデオ、音楽、写真、さらにはインターネット ブラウザで見ているものを、Apple TV、最高のスマート スピーカー、またはスマート TV と共有できます。
iPhone、iPad、Mac のいずれを使用している場合でも、タップするだけで AirPlay を操作できます。iOS で使用しているアプリ、デバイスのコントロール センター、さらにはロック画面にもコントロールがあり、再生、一時停止、早送り、巻き戻し、音量の調整が可能です。テレビ。
では、AirPlay と AirPlay 2 の違いは何でしょうか? AirPlay は 2004 年に AirTunes として誕生し、ユーザーが 1 台の送信デバイス (別名 iPhone) から 1 台の受信デバイス (Apple TV や AirMac Express ルーターなど) にオーディオ信号とビデオ信号を送信できるように設計されました。

しかし、Apple AirPlay 2 は状況を一変させます。私たちのほとんどは家に複数のスマート スピーカーやデバイスを持っており、AirPlay 2 を使用すると、マルチルーム ストリーミング システムを作成できます。AirPlay 2 は、Samsung、LG、Sony のスマート TV に加え、Google Nest Hub Max やAmazon Echoなどのスマート スピーカーを含む、より多くのデバイスで動作します。(AirPlay 2 互換デバイスを使用している場合は、AirPlay コントロール パネルに表示されます。)
AirPlay 2 は、すべての新しい iOS デバイスに組み込まれているアプリである Apple HomeKit によって認識されるため、AirPlay 2 デバイスが存在する部屋にラベルを付けたり名前を変更したり、Siri を使用してプロセスを自動化したりできます。たとえば、部屋に「リビング ルーム」というラベルを付けたら、「Hey Siri、リビング ルームでテイク ザットのベスト ヒット曲をかけて」と言うだけで、Siri を使ってデバイスを制御できます。
Airplay 2 は Bluetooth とどう違うのですか?
Bluetooth とは異なり、AirPlay と AirPlay 2 は Wi-Fi 接続を介して動作し、高品質でオーディオをストリーミングできます。Bluetoothではできないビデオコンテンツの共有も可能です。
AirPlay と AirPlay 2 は Bluetooth よりも通信範囲が広いため、壁を通過するのが難しい場合があります。つまり、通常はスピーカーと同じ部屋にいる必要があります。
また、AirPlay 2 を使用すると、コンテンツを複数のスピーカーに同時にストリーミングでき、追加の送信デバイスを必要とせずにマルチフォーム ストリーミング システムを作成できます。対照的に、Bluetooth と AirPlay のオリジナル バージョンでは、1 つのデバイスへのストリーミングのみが可能です。

画面ミラーリングと画面キャストの違いは何ですか?
AirPlay を使用すると、選択したスマート TV に画面をミラーリングできると述べましたが、ミラーリングとキャストの実際の違いは何なのか疑問に思われるかもしれません。
画面ミラーリングは、名前が示すように、携帯電話上の内容をより大きな画面にミラーリングできる機能です。この機能を使用すると、別のアプリに移動したり、ミラーリング先の画面にメッセージが表示されずにメッセージを確認したりするなど、他の機能を実行することはできません。
ただし、画面キャストは、インターネット経由で画像、ビデオ、オーディオなどのコンテンツをリアルタイムで共有できることを意味します。キャスト中は、共有しているコンテンツのみが画面に表示されるため、携帯電話から映画を制御しながら、画面上のビデオを中断することなく携帯電話を使用して他の作業を行うことができます。にキャストしています。
Airplay をサポートしている Samsung TV はどれですか?
AirPlay 2 が一部の 2018、2019、2020、2021 Samsung モデルで利用できるため、iPhone、iPad、Mac から Samsung スマート TV で音楽やビデオを直接再生することがこれまでより簡単になりました。これらには次のものが含まれます。
- 2021 8K および 4K QLED テレビ
- 2021 フレームおよびセリフ TV
- 2021 クリスタル UHD テレビ
- 2020 8K および 4K QLED テレビ
- 2020 フレームおよびセリフ TV
- 2020 Crystal UHD テレビ
- 2019 8K および 4K QLED テレビ
- 2019 フレームおよびセリフ TV
- 2019 4K UHD テレビ
- 2018年フレームテレビ
- 2018 QLED 4K
- 2018 4K UHD テレビ
- 2018 スマート フル HDTV N5300
もちろん、より新しく、より強力なモデルが市場に登場するにつれて、このリストは常に更新されます。これらのテレビのいずれか、特に 2018 年および 2019 年モデルの一部をお持ちの場合は、ファームウェアが更新されていることを確認する価値があります。これは設定オプションから行うことができます。これは、2019 年に Samsung が、より多くの Samsung スマート TV で Apple TV を楽しめるようにするための新しいファームウェア アップデートをリリースしたためです。
お使いのテレビが上記にリストされていない場合でも、AirPlay 2 を利用できないというわけではありません。 Roku ストリーミング スティック、Apple TV、Amazon Fire TV Stick などのデバイスを使用して、お気に入りのビデオや音楽をストリーミングできます。あなたのテレビに。
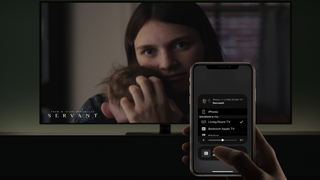
Samsung TV で Airplay を使用する方法: はじめに
AirPlay 経由でコンテンツの共有を開始する準備ができている場合は、Samsung スマート TV で Wi-Fi が有効になっていて、Apple デバイスと同じネットワークに接続されていることを確認する必要があります。そのステップが完了したら、残りは簡単です。
iPhoneまたはiPadから
画面と共有したいビデオまたは音楽を見つけます。
画面の下部にあるAirPlayアイコンをタップします。底に小さな三角形が付いたテレビのように見えます。Netflix、BBC iPlayer、Amazon Prime video などの有名なアプリのほとんどは AirPlay をサポートしているため、AirPlay を探し回る必要はありません。
互換性のある Samsung TV を選択すれば完了です。コンテンツを大画面で表示できるようになります。ただし、コードが表示された場合は、ビデオまたはオーディオが画面上で再生を開始する前に、コードを入力する必要があります。
設定を調整したい場合は、iPhone または iPad を画面の上端から下にスワイプすると、ボリュームや再生、一時停止などのオプションを調整できるコントロール センターが表示されます。 、早送りと巻き戻し。
ビデオまたは音楽アプリを閉じるか、AirPlay アプリをタップしてリストからテレビのチェックを外して、キャストを停止することもできます。
Macから
Mac と TV が同じネットワーク上にあることを確認してください。
Mac のメニュー バーに AirPlay のステータスが表示されるので、テレビを選択して (寝室やリビング ルームなどテレビの名前を変更している場合は忘れずに)、選択します。
それはとても簡単です。キャストを終了するには、AirPlay アイコンをクリックしてオフにします。
写真を共有する方法
Samsung TV の AirPlay 2 機能に含まれる非常に優れた機能の 1 つは、写真を TV に直接共有できることです。これは、ワインを飲みながら休日を思い出したい場合や、計画を立てていて画像を確認したい場合に最適です。
これを行うには、iPhone または iPad で写真アプリを開き、共有したい写真、ビデオ、またはスライドショーを選択し、画面の下部にある共有アイコンをタップします。次に、AirPlay を選択し、ストリーミングしたいテレビをタップします。

Samsung TV の AirPlay 2 設定を変更する方法
Samsung デバイスの AirPlay 2 設定を調整する必要は必ずしもありませんが、調整する場合でも、お気に入りの番組をキャストするのと同じくらい簡単ですので、ご心配なく。
設定にアクセスするには、[設定] > [一般] に移動し、[Apple AirPlay 設定] を選択します。そこにはいくつかのオプションがあります。
AirPlay : ここで AirPlay 機能のオンとオフを切り替えることができます
字幕とキャプション: このセクションでは字幕のオンとオフを選択できますが、フォント、サイズ、色などのキャプションの表示方法を調整するオプションもあります。
AirPlay について: ここでは、ファームウェアが現在最新であることを確認したり、インストールしたソフトウェアに関する法的情報を見つけることができます。
コードが必要: Apple デバイスの接続時にパスコードを追加できるようにしたい場合は、ここで実行できます。これは子供がいる場合には非常に便利な機能です。すでにセットアップ済みのペアリングされたデバイスをクリアして、テレビのメモリから消去することもできます。
代わりに Android でキャストする方法
Apple エコシステムの一部ではありませんが、Samsung TV にストリーミングしたいですか? 問題ありません。Android デバイスを使用して Samsung TV とコンテンツを共有できます。
これを行うにはいくつかの方法があります。各ステップで、デバイスとテレビが同じ Wi-Fi ネットワーク上にあることを確認することが重要です。そうでない場合は、機能しません。
Samsung SmartThings アプリをダウンロードする
まず最初に行う必要があるのは、Samsung SmartThings アプリをダウンロードすることです。このアプリを使用すると、ビデオ、音楽、写真、ゲームに至るまで、あらゆるものを Samsung スマート TV に共有できます。
クイック設定パネルを開き、Smart View アイコンを選択します。使用可能なデバイスのリストにテレビが表示されるはずです。表示されたら、それを選択します。接続するには、PIN の入力またはアクセスの確認を求められる場合があります。
携帯電話またはタブレットが画面に表示されます。テレビ画面を携帯電話やタブレットにストリーミングできるオプションがあります。お使いのデバイスがこれをサポートしている場合は、[電話] をクリックし、指示に従って機能させるだけです。
完了したら、携帯電話の Smart View アイコンをタップし、「切断」をクリックしてストリームを終了します。
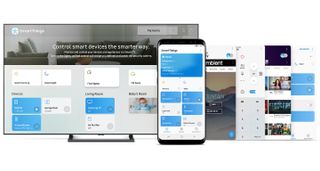
NetflixやYouTubeなどのアプリを利用する
Netflix、BBC iPlayer、YouTube などの一部のアプリにはキャスト機能が組み込まれています。共有したいコンテンツを見つけたら、キャスト アイコン (使用しているアプリによって異なります) をタップし、視聴したいデバイスを選択します。
クイックコネクト経由で接続する
Android Marshmallow オペレーティング システムを使用している場合は、クイック接続機能を使用できます。「クイック接続」または「電話を検索」をタップするだけで、近くのデバイスを検索し、テレビを選択できます。ビデオまたはオーディオを開き、共有ボタンをクリックして、[クイック接続] オプションを選択します。接続を許可する必要がある場合があるので、必ず「同意する」、「許可」、または「OK」をタップしてください。
Samsung Smart View アプリを使用する
Samsung の携帯電話またはタブレットを使用している場合は、これがすでにインストールされている場合があります。それ以外の場合は、アプリ ストアにアクセスして、Samsung Smart View アプリをダウンロードします。
ストレージのアクセス許可を受け入れるように求められます。それが機能することを確認するには、「許可」をクリックする必要があります。利用可能なすべてのデバイスが表示されるので、リストからテレビを選択します。テレビとデバイスが接続され、デバイスに保存されているコンテンツを再生したり、携帯電話からストリーミングしたりできるようになります。
鋳造装置
最後のオプションは、Apple TV、Amazon Fire TV Stick、Chromecast、Roku、Samsung AllShare Cast などのキャスト デバイスを購入することです。外部デバイスを購入する利点は、もちろん、追加のアプリのホスト全体にアクセスできることです。
