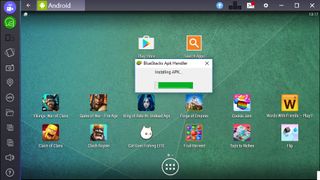
序章
Android のアプリやゲームはスマートフォンとタブレットだけのものだと思っていたなら、考え直すべき時が来ました。BlueStacks App Player は、デスクトップから快適にお気に入りのモバイル アプリを実行できる無料のツールです。
BlueStacks App Playerはエミュレータのように機能し、Windows上でAndroidソフトウェアを実行できるようにします。これは、ゲームやアプリのニーズに合わせて 1 つのデバイスを使用するという縛りから解放されるというだけではなく、さまざまな理由で優れています。また、モバイル デバイスの限られたストレージ容量を満杯にすることなく新しいアプリを試すのに最適な方法であり、大きな画面でモバイル ゲームを楽しむことができます。開始方法は次のとおりです。
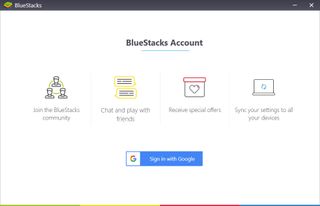
1. BlueStacksをインストールしてサインインする
まず、BlueStacks App Player (新しいタブで開きます)をダウンロードします。ダウンロードには 300MB を超えるため、時間がかかる場合がありますのでご注意ください。
実行可能ファイルをダブルクリックしてインストールを開始し、必要なファイルが抽出されるまで待ちます。メイン ファイルのサイズが大きいため、これには少し時間がかかる場合があります。「次へ」をクリックしてライセンス条項に同意し、残りのインストールを実行します。デフォルトのオプションを受け入れれば、すぐに準備が整います。
初めて BlueStacks App Player を起動するときは、Google アカウントを使用してプログラムにサインインするように求められます。これにより、BlueStacks コミュニティに参加できるだけでなく、アプリやデータを所有する Android デバイスと同期するオプションも提供されます。
その間、BlueStacks がバックグラウンドで多くの一般的なアプリのインストールに忙しいことに気づくかもしれません。インストールが完了すると、画面の右下に小さなポップアップが表示されます。

2. 設定を調整する
サインインしたら、仮想 Android デバイスのセットアップを開始できます。まず、横向きモードの Android スマートフォンやタブレットと同じように見えるビューが表示されます。
特にパフォーマンスと画質を向上させたい場合は、BlueStacks App Player の設定のいくつかを変更することができます。
プログラム ツールの右側にある歯車アイコンをクリックし、[設定] を選択します。[全般] セクションでは、必要に応じて画面解像度を上げることを選択できます。ただし、変更を加えた場合は BlueStacks App Player を再起動する必要があることに注意してください。
「システム」セクションに移動すると、BlueStacks 専用の RAM の量を増やすことができ、パフォーマンスの向上に役立ちます。これはゲームにとって有益となる可能性があります。
ホーム画面に一連のアプリのアイコンがあることに気づくでしょう。これらのいずれかをクリックすると、Google Play ストアに移動してインストールを開始できます。必要なアプリやゲームが見つからない場合は、Play ストア アイコンをクリックして手動で検索します。
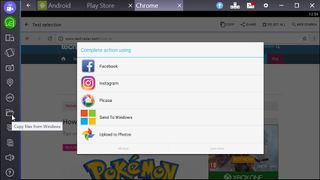
3. データの同期とファイルの転送
BlueStacks を使用して Windows 内で Android アプリを実行することの優れた点の 1 つは、Windows と Android の間でデータをコピーしたり、その逆が可能になったりすることです。
データをクラウドに同期する BlueStacks のアプリを使用している場合は、PC のキーボードを使用して、テキストの大部分をすばやく入力したり、URL をコピーして貼り付けたりするなど、モバイルを使用するよりもはるかに迅速に行うことができると便利だと感じるかもしれません。デバイスのオンスクリーンキーボード。BlueStacks のメイン ウィンドウの横に表示される左側のツールバーに、[コピー] ボタンと [貼り付け] ボタンがあります。
Windows から BlueStacks App Player で実行中のアプリにクリップボードの内容を貼り付けるだけでなく、コンピューターから仮想 Android デバイスにファイル全体をコピーすることもできます。
[Windows からファイルをコピー] オプションは、[コピー] および [貼り付け] ボタンと同じツールバーにあります (フォルダーが開いているように見えるアイコンです)。フォルダーに移動してから、興味のあるファイルに移動してから、そのファイルを使用するインストール済みアプリを選択します。これは、ファイルを最初に携帯電話やタブレットに転送せずに、Instagram やその他のソーシャル メディア サイトなどのアプリにファイルを取り込む良い方法です。
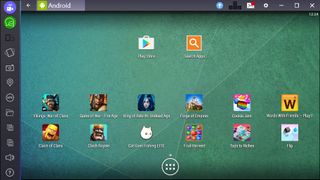
4. APK をインストールし、タブを管理する
BlueStacks がもたらすもう 1 つの機能は、Windows から Android に APK ファイルをインストールするオプションです。これは、Google Play ストアで入手できないアプリをインストールする場合に便利です。ダウンロード用の APK ファイル (アプリのインストーラー) を提供するサイトが多数あります。
BlueStacks を使用すると、Windows PC を使用して APK のバッチをダウンロードし、一度にインストールできます。左側のツールバーにある [APK] ボタンをクリックし、ダウンロードした APK ファイルを選択して、インストールを実行するだけです。
アプリ、ゲーム、フォルダーを開くと、画面の上部に Windows タスクバーのボタンに似たタブが多数表示されることに気づくでしょう。これらは、開いているアプリをすばやく簡単に切り替える方法を提供し、各タブにある小さな X を使用して、閉じたアプリに切り替える必要がなくなります。
また、BlueStacks を最大化して全画面のゲーム体験を実現したり、左手の「アプリのサイズを変更」ボタンを使用して縦向きモードに回転したりすることもできます。