Samsung Galaxy Note 7 のレビューをまだ読んでいない場合は、これは少しネタバレになるかもしれません。私たちはとても気に入りました。Samsung Galaxy Note 7 を最大限に活用するためのヒントとコツをまとめました。
Samsung Galaxy Note 7 は非常に多機能なスマートフォンであり、これらのヒントとテクニックはそれを反映しており、GIF の作成、Galaxy Note 7 の使いやすさ、強力なS ペンスタイラスを最大限に活用する方法など、さまざまなトピックをカバーしています。
1. 新しい S ペン Air コマンドを使用する
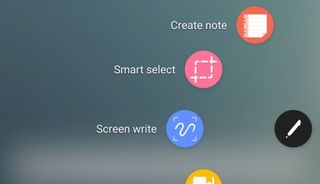
Galaxy Note 7 に付属の S ペン スタイラスは便利な機能が大幅に強化されており、その中で最も便利なのは Air Command メニューです。
Air Command は、Galaxy Note 7 の本体のドックから S ペンを取り外すと、Galaxy Note 7 の画面に表示される使いやすいメニューです。メニューには、翻訳や画面書き込みなど、S ペン用に特別に設計された多数のアプリケーションへのショートカットが含まれています。これらをスタイラスでタップするとアプリが開き、すぐに使い始めることができます。
「ショートカットを追加」をタップして、Air Command メニューに他のアプリを追加することもできます。S ペンがすでに出ているときに Air Command メニューを表示するには、Galaxy Note 7 の画面の右側にあるペンのアイコンをタップします。
2. GIF を作成し、フレームごとに編集します
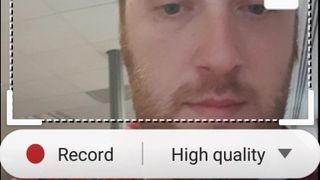
インターネットに少しでも時間を費やしたことがある人なら、GIF を見たことがあるでしょう。GIF は、ファイル サイズが小さいため、オンラインで簡単に共有できる短いビデオ クリップです。Samsung Galaxy Note 7 には、次のような優れた機能があります。便利でエキサイティングなGIFを瞬時に作成できます。
必要なのは、Samsung Galaxy Note 7 の S ペン スタイラスを使用し、GIF に変換するビデオ (たとえば、Galaxy Note 7 のカメラで撮影したビデオ) を設定することだけです。次に、S ペンのボタンを押すか、画面の右側にあるペンのアイコンをタップして、Air Command メニューを開きます。Galaxy Note 7の画面に表示されるメニューで「スマートセレクト」をタップし、「アニメーション」をタップします。
Note 7 の画面にボックスが表示され、これを移動してサイズを変更して、GIF に変換したい画面またはビデオの部分をカバーすることができます。ボックスの下部には、GIF のビデオ品質を変更するオプションがあります。
ビデオを GIF に変換する場合は、ビデオの再生を開始し、録画領域を区切る四角形の下部にある [録画] ボタンをタップします。完了したら、「停止」をタップし、「保存」を選択します。GIF は Galaxy S7 Note に保存され、すぐに共有できます。
3. S ペンを使用して、ほとんど何でも翻訳できます

Samsung Galaxy Note 7 の S ペンは本当に素晴らしいデバイスで、S ペンでできる最も優れた機能の 1 つは、複数の言語の翻訳に役立つことです。Web サイト上のテキストでこれを行うこともできますが、Note 7 を使用して写真上の単語を翻訳することもできます (テキストが判読できる場合に限ります)。レストランにいて、何を注文しているかわからない場合は、メニューの写真を撮り、Galaxy Note 7 を使用して翻訳することができます。
この機能を使用するには、S ペンをドックから取り外すか、S ペンがすでに出ている状態で画面の右側にあるペン アイコンをタップして、Air Command メニューを開き、「翻訳」を選択します。メニューから言語を選択し、S ペンで (画面に触れずに) 翻訳したいテキストの上にマウスを移動すると、Galaxy Note 7 が単語を母国語に変換します。
4. 片手でカメラを操作する
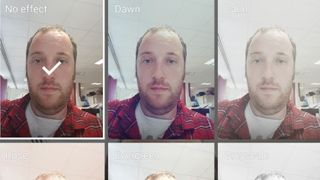
Samsung は、Galaxy Note 7 の大きなファブレット設計にもかかわらず、Galaxy Note 7 のカメラを片手だけで簡単に使用できるようにするために多くの考えと努力を費やしました。
そのため、ハンドセットのホーム ボタンをダブルタップすることでカメラ アプリを簡単に呼び出すことができます。片手だけで右にスワイプすると、画像を際立たせるためのフィルターの選択が表示され、上にスワイプすると、カメラを自撮りモードにします。
自撮りモードを終了し、デバイスの背面にあるメインカメラで写真を撮るには、下にスワイプします。
5. 一目でSamsung Galaxy S7のロックを解除します
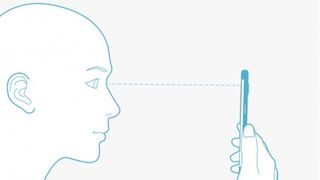
目をスキャンすることで Samsung Galaxy Note 7 のロックを解除できます。これは高速であり、自分だけが携帯電話にアクセスできるようにするための信頼できる方法です。
一般的にはうまく機能しますが、Galaxy Note 7 の虹彩スキャナーをより効果的に機能させるために従うべきヒントがいくつかあります。
虹彩スキャナを設定するには、設定を開いて「ロック画面とセキュリティ」をタップし、「虹彩」を選択します。携帯電話のロックを解除するために通常使用する PIN コードまたはパスワードを入力する必要があります。免責事項が表示されますので、これを承認し、画面上の指示に従ってください。
虹彩スキャナーをセットアップするときの状況が、後で目をスキャンする Galaxy Note 7 の機能に悪影響を及ぼさないようにしてください。これには、明るい場所に立っていないか、前面スキャナがスクリーン プロテクターで覆われていないことを確認することが含まれます。メガネを着用している場合は、メガネが清潔で、光が反射していないことを確認してください。
また、目をスキャンしているときに表示されるロック画面に動物やロボットの顔などのマスクを追加して、目が正しい位置にあるときに表示されるデフォルトのマスクを置き換えることもできます。これらをオンにするには、アイリス設定ページの「プレビュー画面でマスク」オプションをタップします。
6. 常時表示ディスプレイをカスタマイズする
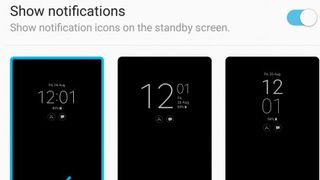
常時表示ディスプレイはSamsung Galaxy S7で導入され、画面を完全にスリープ解除しなくても情報をすばやく確認できる便利な機能です。Note 7 では、常時表示ディスプレイを設定して、新着メッセージや不在着信などの通知を表示できます。
設定を開いて「ディスプレイ」をタップし、次に「常時ディスプレイ」をタップして、通知を表示できるアプリ、表示する時計の種類、この情報を画面上でどのように配置するかなど、ディスプレイに表示する内容を選択します。
常時表示ディスプレイに表示される画像をカスタマイズすることもできます。これを行うには、Always On Display 設定メニューに戻り、「レイアウト」をタップしてデザインまたは色を選択します。このページの「表示するコンテンツ」オプションでは、背景デザインを選択するオプションも提供されます。
7. 常時表示ディスプレイにメモをピン留めする
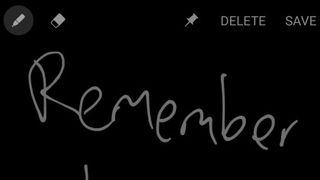
Samsung Galaxy Note 7 の常時表示ディスプレイのもう 1 つの優れた機能は、S ペンを使用して画面に書き込むことができることです。画面上部のピン アイコンをタップすると、手書きのメモをディスプレイに固定できます。
後で使用できるようにメモを保存したり、メモをダブルタップして常時表示からメモを削除したりすることもできます。
8. Galaxy Note 7 でスクリーンショットを撮ります。
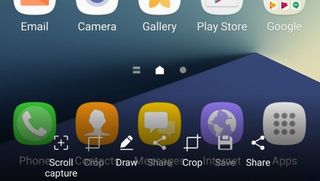
Galaxy Note 7 でスクリーンショットを撮るプロセスは、他の Android デバイスでスクリーンショットを撮るプロセスとは少し異なります。スクリーンショットを撮るには、電源ボタンとホームボタンを同時に 2 秒間押し続けます。画面が点滅し、撮ったばかりのスクリーンショットをトリミング、共有、または保存するオプションが表示されます。
Galaxy Note 7 の端に手の側面を置き、画面をスワイプすることでスクリーンショットを撮ることもできます。これは、Samsung が「手のひらをスワイプしてキャプチャする」と呼ぶ動作です。
Galaxy Note 7 でスクリーンショットを撮る 3 番目の方法は、S ペンを取り外して Air Command メニューを開き、「画面書き込み」を選択することです。メニューの背後にある画面がキャプチャされ、S ペンを使用してスクリーンショットに注釈を付けることができます。 。
9. Samsung Galaxy Note 7 の新しいテーマをダウンロードする
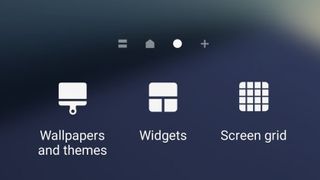
Samsung は、Samsung テーマとそのテーマ ストアのおかげで、Galaxy Note 7 を驚くほど簡単にカスタマイズできるようにしました。このアプリにはたくさんの壁紙やテーマが含まれており、無料のものもあれば、有料のものもあります。
Samsung Galaxy Note 7 でテーマを変更するには、ホーム画面の空きスペースを指で長押しします。表示されたメニューから「壁紙とテーマ」をタップします。最初の画面には、ダウンロードできる壁紙が表示されます。「テーマ」をタップすると、デスクトップの壁紙や、デバイスのメニューやアイコンの色を変更するさまざまなテーマのコレクションが表示されます。
「アイコン」をタップして、ダウンロードするアイコンを選択することもできます。気に入ったものが見つかったら、「ダウンロード」をタップします。Samsung アカウントを作成する必要があります。ダウンロードしたら、Samsung テーマ アプリを通じてテーマ、壁紙、またはアイコンを切り替えることができます。
10. セキュア フォルダーを使用して個人情報を安全に保管する
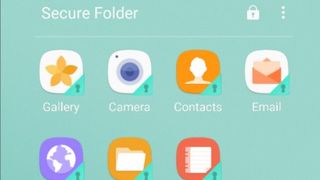
虹彩と指紋の両方のスキャン オプション (古き良き PIN コード、パターン、パスワードとともに) を使用すると、Samsung Galaxy Note 7 の情報を安全に保つことが非常に簡単になります。ただし、Samsung は、セキュア フォルダーの形でデバイスに別のセキュリティ層を組み込みました。
これは、Galaxy Note 7 がすでにロック解除されている場合でも、開くためにパスワードや生体認証確認 (指紋や虹彩スキャンなど) が必要なアプリやファイルを保存できる特別なフォルダーです。これは、携帯電話のロックを解除して他の人に渡して使用させるが、特定のファイルやアプリにはアクセスさせたくない場合に便利です。
開始するには、ホーム画面で [セキュア フォルダー] アイコンをタップし、Samsung アカウントへのサインインを求められるまで [次へ] をクリックします。サインインすると、安全なフォルダーが作成されます。アプリを追加するには、「追加」をタップし、保護したいアプリの横にチェックを入れます。
セキュリティで保護されたフォルダーへのアプリの追加が完了したら、南京錠のアイコンをタップします。これにより、フォルダーがロックされ、フォルダーを開くときにパスワードの入力が求められます。
