
Android ランチャーを理解する
Android デバイスでホーム ボタンを押すと、ランチャー アプリが動作を開始します。標準の Android では、デフォルトで表示されるのは Google Now ランチャーです (Google Now ではホーム画面から 1 スワイプで離れます)。一方、HTC、Samsung、その他の企業はすべて、プリインストールされたランチャーについて独自の見解を持っています。
Android は(比較的)オープンなプラットフォームであるため、サードパーティ製の代替ツールをインストールすることもできます。このプロセスは、Android の最近のバージョンで公式ランチャーがサポートされているため、はるかに簡単になっています。ホーム画面、ウィジェット、アイコン、アプリドロワーなどの外観を変更します。このガイドでは、新しい Android ランチャーをインストールして Android スマートフォンの外観を変更し、機能を追加する方法を説明します。タブレット。
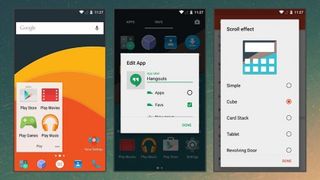
1. ランチャーを選択します: Nova Launcher
ランチャーのインストールは実際には非常に簡単ですが、おそらく Google Play ストアからランチャーを選択するのはもっと難しいでしょう。Nova Launcher は最も人気のあるものの 1 つです (プレミアム バージョンもあります)。表面的には標準の Android に似ていますが、スクロール効果からアイコン ラベルに至るまで、多数のカスタマイズ オプションが付属しています。
有料アップグレードを諦めると、たとえば (iOS と同じように) アイコンに未読のバッジの数が表示されるほか、ランチャーでは使用しないアプリを非表示にすることもできます。さまざまなジェスチャーのカスタマイズやスクロール可能なドック バーもサポートされています。

2. ランチャーを選択します: Arrow Launcher
Microsoft には、 Arrow Launcherと呼ばれる独自の Android ランチャーがあります。テクノロジー企業の競合はさておき、Arrow は高速で見た目も斬新で、お気に入りのアプリを整理して簡単にアクセスできるようにするのが特に得意です。
最近使用したアプリのリストは便利です。また、連絡先カスタマイズ ツールを使用すると、最も親しい友人と簡単に連絡を取ることができます。Wunderlist のサポートはランチャーに組み込まれているため、よく知られた To Do リスト アプリは Android のネイティブ機能のように感じられます。ここにもiOSスタイルのコントロールセンターの上スワイプパネルがあります。

3. ランチャーを選択します: Themer
本当に Android インターフェースを変更したい場合は、Themerを選択してください。見栄えの良いテーマが山ほどあり、その中から選択できます。また、そのテーマの再スキニング作業は非常に優れており、携帯電話でまだ Google の OS を使用していることが信じられないほどです。
この Android ランチャーに付属するテーマには、壁紙、新しいアプリ アイコン (電子メール、ダイヤラー、メッセージングなど)、改良されたウィジェットが含まれており、どのテーマもそのまま使用することも、さらにカスタマイズすることもできます。アプリの Web サイトにアクセスして、提供されている無料のテーマを試してみたり、独自のテーマを最初から作成したりすることもできます。
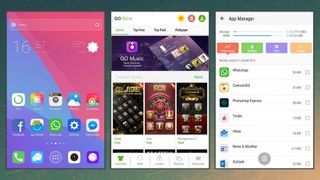
4. ランチャーを選択します: Go Launcher
Go Launcherは明るく、柔軟で、機能が満載です。たとえば、カスタマイズされたスクロール効果の追加、アプリドロワー内のアイコンのレイアウトと順序の変更、ホーム画面上のドックの動作の調整などを行うことができます。
さらに、アプリのパフォーマンスを監視するアプリ マネージャー、システム ブースト ユーティリティ、頻繁に使用するアプリ、ニュースの見出し、その他のリソースにリンクする Google Now スタイルのパネルなど、いくつかの追加ユーティリティも利用できます。ランチャーをインストールするとすぐに、ホーム画面にもいくつかの洗練された新しいウィジェットが表示されます。

5. バズランチャー
Buzz Launcher はThemer と同様の機能を備えており、壁紙、アイコン、ウィジェットをカバーするテーマ パックをインストールすることで Android の外観と操作性を大幅に変更できます。オンラインで入手可能なテーマ パックの一部を参照できます。数万ものテーマ パックが存在します。から選択します。
テーマを切り替えることができるほか、このアプリを使用すると、よく使用するアプリや一部の主要なシステム設定 (Wi-Fi やミュートなど) にすばやくアクセスしたり、ホーム画面やアプリドロワーを並べ替えたりすることができます。メモリ クリーナー ユーティリティもランチャーにバンドルされています。
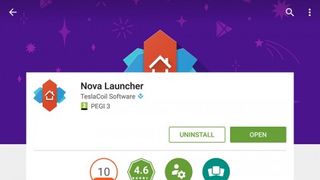
6. 選択したランチャーをインストールします
ランチャーについて困惑することに長い時間を費やしたと思うかもしれませんが、実際のインストールプロセスは非常に簡単です (Google に感謝します)。Google Play ストアから選択したランチャーをインストールしてから、それを開くことを選択します (複数のランチャーを一度にインストールできます)あなたはしたい)。
選択したランチャーが画面に表示されるはずです。おそらく途中でウィジェットやアイコンの配置が変更されます。次にホームボタンを押すと、どのランチャーを使用するかを尋ねられます。新しいランチャーを作成するには、必ず「常に」を選択してください。今後はデフォルトのランチャーをアプリに追加してください。
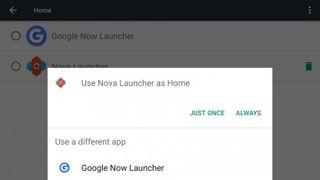
7. ランチャーを切り替える
追加のランチャーをインストールすると、Android は設定アプリに新しい「ホーム」エントリを追加します (標準の Android では「デバイス」見出しの下)。これをタップすると、デバイスに現在インストールされているすべてのランチャーが表示され、ランチャーがあれば削除します。不要になった場合は、必要に応じて切り替えてください。
各ランチャーがアイコンとウィジェットのレイアウトを記憶していることがわかります。そのため、Google Now ランチャーに直接戻って(または代替ランチャーを完全にアンインストールして)、何も変わっていないかのように作業を続けることができます。デバイスの新しい外観を試すのはまったく手間がかかりません。
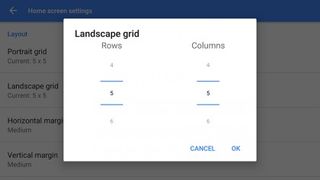
8. 選択したランチャーを構成します
すべてのランチャーには、さまざまなカスタマイズ オプションが付属しています (上に示したものは、Apex Launcher のものの一部です)。通常、アプリのアイコンのサイズと間隔、フォルダーの動作、アプリドロワーの設定などを変更できます。実際、利用可能な設定の数が最初は非常に気が遠くなるかもしれません。
各ランチャーの動作は若干異なりますが、それほど難しくなく設定ページを見つけることができるはずです。たとえば、前述のテーマの場合、ホーム画面の空白部分を長押しして、新しいテーマを選択します。
