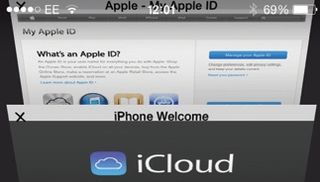
Apple IDの説明
iPhone のみを使用している場合でも、他の iOS デバイス、Mac を使用している場合でも、これらすべてを使用している場合でも、Apple ID は Apple やその他のさまざまなオンライン サービスへの鍵となります。
iCloud などのサービスにサインアップする場合も、オンライン Apple Store でキットを購入する場合も、iPhone または Mac 用のアプリをさらに探す場合も、iTunes から音楽や映画をダウンロードする場合も、Apple ID が必要です。
最も単純なレベルでは、Apple ID は Apple の世界におけるあなたの一意のユーザー名であり、あなたが誰であるかを識別するため、電子メール、住所、支払い方法などの詳細を毎回再入力する必要がなくなります。何かをダウンロードしたいです。
Apple ID は、カレンダーのイベント、連絡先、Safari ブックマークを複数のデバイスやコンピュータ間で同期する機能など、あらゆる種類の機能への鍵でもあります。Apple の無料 iCloud サービスにサインアップすると、1 台のデバイスで購入したすべてのアプリ、音楽、書籍が、同じ Apple ID にリンクされている他のデバイスに自動的に無料でダウンロードできるようになります。
Apple ID は、iPhone で撮った写真を他のデバイスや他の人と共有できる写真共有などの iOS 機能にも不可欠です。さらに、Game Center を介して利用できる競争力のあるゲームの世界に参加するためのゲートウェイでもあります。Apple ID が Game Center アカウントとして機能するため、友達がプレイしているゲームを見つけたり、オンラインで挑戦したり、他の人が称賛できるように自分の成果を投稿したりすることができます。
iPhone だけでなく Mac または別の iOS デバイスを使用している場合は、iOS 6 以降の「統一 ID」を利用できます。つまり、iPhone 番号に送信されたメッセージは、リンクされているどのデバイスまたはコンピュータでも表示できることになります。同じApple IDに。
オンラインの Apple Store から iPhone、iPad、Mac (またはその他のもの) を購入した場合、または iTunes や App Store から何かをダウンロードしたことがある場合は、すでに Apple ID を持っています。そうでない場合は、iOS デバイスまたは Mac のセットアップ プロセスの一部として作成するか、Apple ID の Web サイトにアクセスして、ホームページ上の [Apple ID の作成] ボタンをクリックします。
Apple ID をすでに持っているか、パスワードを忘れたかがわからない場合は、同じサイトが役に立ちます。
このサイトでできないことの 1 つは、支払いの詳細を追加または変更することです。このためには、Mac または iOS デバイスで iTunes Store または App Store にサインインする必要があります。
Apple ID の管理
Store での購入には 1 つの ID を使用し、iCloud には別の ID を使用することができます。実際、iCloud や App Store などの Apple サービスのアカウントを作成するときは常に、Apple ID を作成することになります。
ただし、1 つの ID に固執すると、作業がはるかに簡単になります。つまり、まず、iTunes in the Cloud を介してどのデバイスでも曲を購入できるようになります。とはいえ、たとえば、子供に iPad を渡して、無料アプリはインストールできるが有料アプリはインストールできないようにしたい場合には、別の Apple ID を作成するのが理想的です。支払いカードが関連付けられていないユーザーの Apple ID。
ただし、これは、Mac または PC 上で複数のユーザー アカウントを持ち、それらを切り替えるのと同じようには機能しないことに注意してください。特に、一度 iTunes Store アカウントにサインインすると、ストアを切り替えることはできないことに注意してください。同じコンピュータまたはデバイス上の別の Apple ID に 90 日間有効ですが、これは、お子様が iTunes Store や App 内購入を使用して高額な請求をする必要がないことを意味します。
パスワードや個人情報はいつでも変更できます。メインの Apple ID はいつでも変更することができます。必要なのは、現在の Apple ID を使用するすべてのサービスからサインアウトし、新しい ID に有効な電子メール アドレスを指定していることを確認することだけです。確認メールが送信されます。プロセスを完了するには電子メールにアクセスする必要があります。
唯一の問題は、iCloud メール アドレス (@icloud.com、@me.com、または @mac.com) はすでに Apple ID そのものであるため、使用できないことです。
もう 1 つできないことは、複数の Apple ID を 1 つに結合することです。これは、たとえば、古い ID を使用して iTunes で何かを購入した場合に面倒になる可能性があります。その Apple ID を使用して購入した音楽、映画、アプリ、その他のアイテムにアクセスするには、古い ID を引き続き使用する必要があります。
古い Apple ID がもう使用していないメール アドレスにリンクされている場合は、それを実際に使用しているメール アドレスに変更できます (iCloud メール アドレスの場合は除きます。その場合は有効なメール アドレスを追加のメール アドレスとして追加する必要があります)。 。
ご質問がありますか、それとももっと詳しく知りたいですか? まずはApple のサポート Web サイトから始めるとよいでしょう。
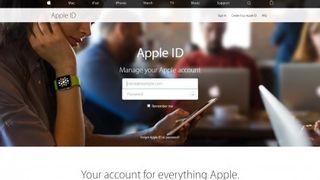
1. Apple IDの作成
Apple ID は、iOS デバイスまたは Mac をセットアップするとき、iTunes から何かを購入するとき、または App Store からダウンロードするときに、またはブラウザを使用してApple ID Web サイトに直接アクセスすることによってセットアップできます。
「Apple ID の作成」をクリックして詳細を入力し、有効なメールアドレスが含まれていることを確認してから、「Apple ID の作成」をクリックします。次に、その電子メール アカウントに Apple からのメッセージがないか確認し、[今すぐ確認] をクリックして、指示に従ってセットアップを完了します。
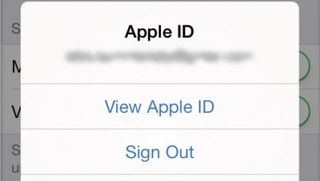
2. 設定とオプション
パスワードを忘れた場合、または詳細を変更したい場合は、iPhone または iPad で、[設定] > [iTunes と App Store] をタップし、次の画面の上部にある Apple ID をタップして、適切なオプションをタップします。詳細を変更するには、[Apple ID を表示] をタップしてパスワードを入力します。
忘れてしまった場合、またはサインインしたことがない場合は、「iForgot」をタップし、ブラウザを使用してステップ 1 のサイト、または素晴らしい名前のiforgot.apple.comにアクセスし、手順に従ってパスワードをリセットします。
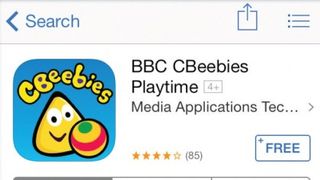
3. 追加の Apple ID
年長の子供 (13 歳以上) がいて、有料コンテンツではなく無料コンテンツを自分でダウンロードさせたい場合は、支払いカードを添付せずに追加の Apple ID をセットアップできます。
これは、ステップ 1 または次のステップでサイト上で事前に行うことができます。デバイスで App Store にアクセスします。自分自身としてサインインしている場合は、まず下にスクロールし、Apple ID をタップして、「サインアウト」をタップします。
ここで無料のアプリを選択します。まだインストールされていない限り、どれでも構いません。「入手」、「インストール」の順にタップします。
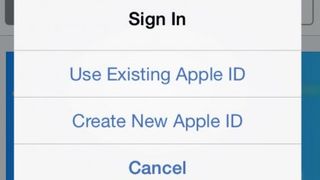
4. サインインまたは新規作成
サインインするように求められます。すでに追加の Apple ID を作成している場合は、「既存の Apple ID を使用」をタップして、子供のアカウントの名前を入力します。そうでない場合は、「新しい Apple ID を作成」をタップし、手順に従って今すぐ Apple ID を設定します。
[確認] をタップし、[次へ] をタップして利用規約に同意し、支払いカードの詳細を入力します。(心配しないでください。これは単なる一時的なものです。この情報は次のステップで削除します。) アプリがダウンロードされたら、左上の戻る矢印をタップします。
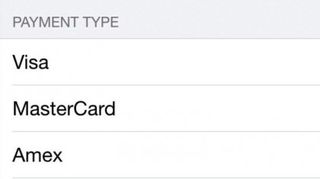
5. 支払いカードのリンクを解除する
App Store のメインの「おすすめ」ページで、一番下までスクロールし、「Apple ID」>「Apple ID を表示」をタップします。これがあなたのアカウントではなくお子様のアカウントであることを確認してからサインインし、[お支払い情報] をタップして、[お支払いの種類] で [なし] を選択します。
[完了] をタップし、次の画面でもう一度 [完了] をタップします。お子様がこのアカウントを使用して iTunes Store、App Store、または iBook Store にアクセスすると、無料のアプリやメディアをダウンロードできるようになりますが、有料アイテムの場合はカードの詳細を入力する必要があります。
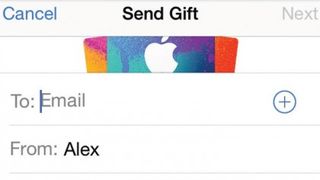
6. 贈り物または手当
有料アプリを持たせたい場合は、カードの詳細を入力するか、別の Apple ID からアプリをプレゼントする方が安全です。自分の ID でストアにサインインし (別のデバイスが理想的ですが、90 日間は交換できないことに注意してください)、アプリを見つけて [共有] ボタンをタップし、[ギフト] をタップして、お子様のアカウントのメール アドレスを入力します。
許容量を設定するには、ストアのメインのおすすめページを下にスクロールし、[ギフトを送信] をタップして、アカウントの電子メール アドレスを入力し、値を選択します。
- この記事は気に入りましたか? MacFormat 内で Apple デバイスを最大限に活用する方法に関するチュートリアル、ガイド、ヒントをさらに入手してください。今すぐサンプラーの特別オファーをご利用ください。